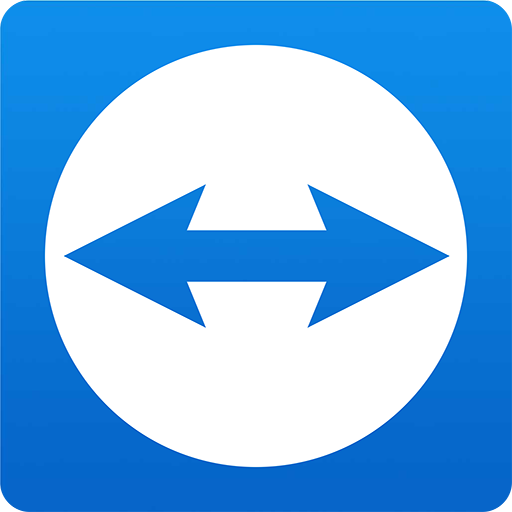Do you have a friend or a customer with which you have been communicating via LiveChat and they, maybe, need some help with their desktop computer? Well, you are able to connect the TeamViewer app and the LiveChat application and see their screen on your device and therefore help them with the problem that they have. Continue reading this article to find out how to do it in just a few simple steps.
See also: How to whitelist and blacklist partners on TeamViewer
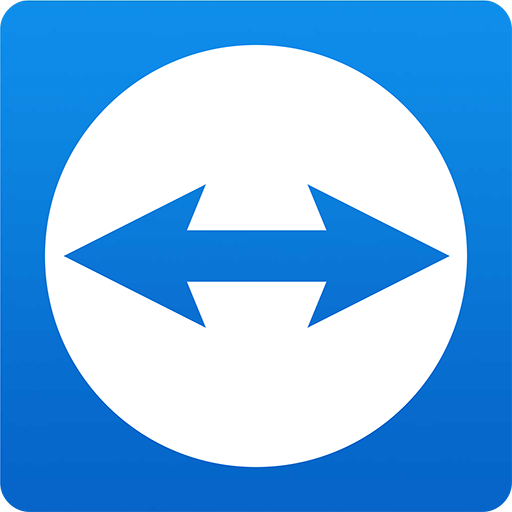
How to install the live chat on TeamViewer
We hope that you already have an account on Live Chat if you do not, go and make one. And of course, we hope that you have the actual TeamViewer remote control software installed on your computer. So, here is how to integrate and install the Live Chat on your TeamViewer software.
- Open up the LiveChat software on your device.
- Head over to the Marketplace section in the LiveChat software application. Among the list of available apps, find and choose the TeamViewer app. Click on it to open it, and after that, click on the Install button. (You will just be installing the extension for the LiveChat app, you are not actually installing the TeamViewer application on your device. As we have previously mentioned, we hope that you already have the TeamViewer software application downloaded and installed on your device if not, you can download it now, or later)
- All that is left to do is to wait until the installing process has been finished. And to find out how to use this LiveChat feature on TeamViewer, keep reading this article.
How to use the live chat feature on TeamViewer
And now, after we have shown you how to install the live chat feature on TeamViewer, we are going to show you how to use it and set it up. Just follow these simple steps, and you will be able to start using the live chat feature and share the screen with your customers in no time.
- The first thing that you will need to do is to open up the LiveChat software application.
- Head over to the Chat section in the LiveChat application and click on it in order to expand it.
- And now, find a chat with a person that has already been started and open it.
- When you have opened a chat with some person, find the TeamViewer logo in the top right corner of that screen and click on it. You should be opening some options now.
- A new right sidebar is going to show up on your screen. That sidebar will contain only one option, the Access desktop button. Click on it.
The person with which you were having a conversation is now going to receive a link that is going to take him to the TeamViewer download page. They will need to download the TeamViewer application on their device in order to allow you to access their screen share.
After that person has installed the TeamViewer software on their computer, you will have to ask them for their ID and their password. You need to open up your TeamViewer application now and connect with their device by entering their UD and password in the select place. And when you are done entering those, click on the Connect button in order to make a connection to their device and therefore help them with their problem.
You are going to get access to their computer automatically after the connection has been established. You will be able to view their files, access their settings, and help them with really anything.