Importing passwords into Opera GX is an essential task for users who want to switch from other browsers to Opera GX. With this feature, users can easily transfer their saved passwords from their old browser to the new one without the need to remember or re-enter them manually. However, the process of importing passwords into Opera GX may seem daunting to some users, especially those who are not familiar with the browser's settings and features.
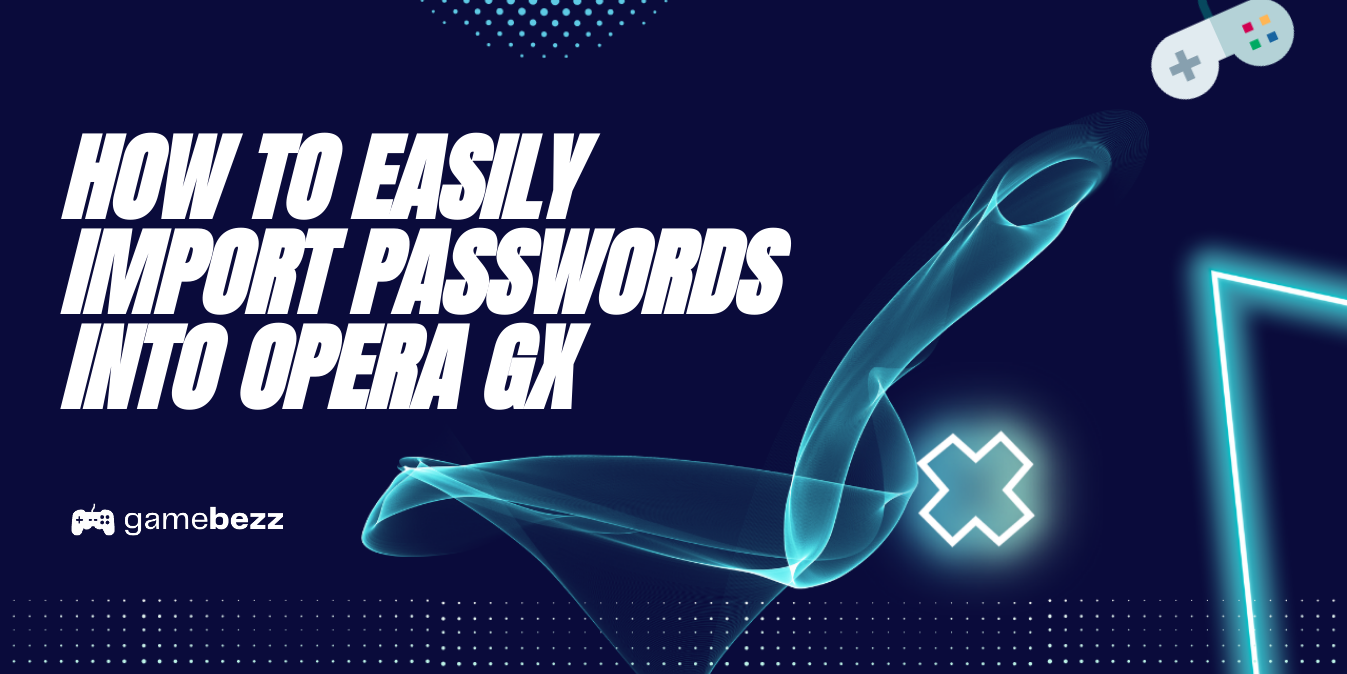
Fortunately, importing passwords into Opera GX is a straightforward process that can be done in a few simple steps. Users can either import passwords from a CSV file or directly from their old browser. In this article, we will guide you through the steps of importing passwords into Opera GX, so you can easily transfer your saved passwords to your new browser and enjoy a seamless browsing experience.
Importing passwords from other browsers
When switching to Opera GX from another browser, you may want to import your saved passwords to avoid having to manually re-enter them all. Fortunately, Opera GX offers a few different methods for importing passwords from other browsers.
Using the built-in import feature
The easiest and most straightforward way to import passwords into Opera GX is to use the built-in import feature. To do this, follow these steps:
- Open Opera GX and click on the three vertical dots in the top right corner of the window.
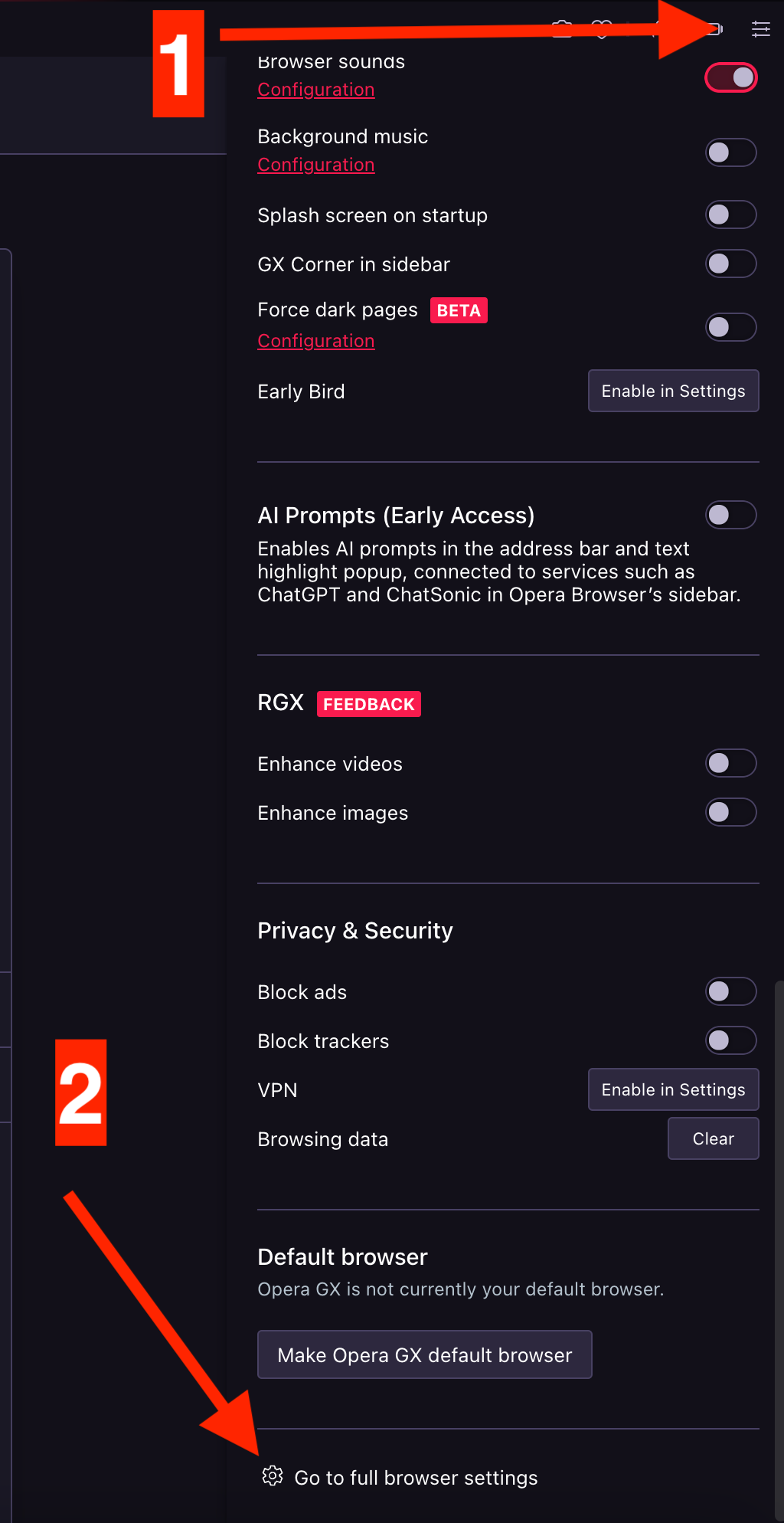
- Click on "Go to full browser Settings" and then "Import bookmarks and settings."
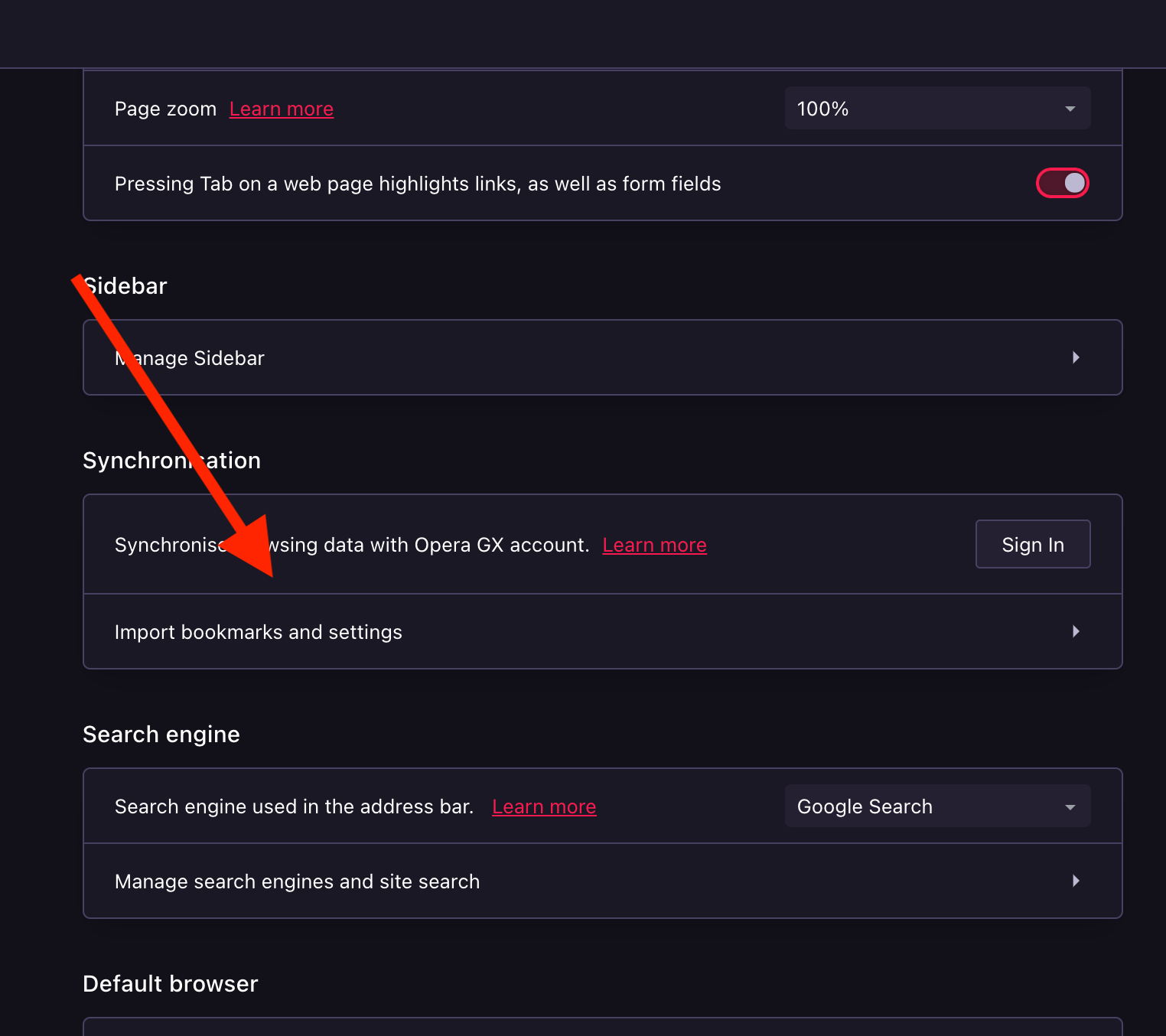
- Select the browser you want to import passwords from (e.g. Chrome or Edge) and choose which items you want to import (e.g. saved passwords, bookmarks, history, cookies, etc.).
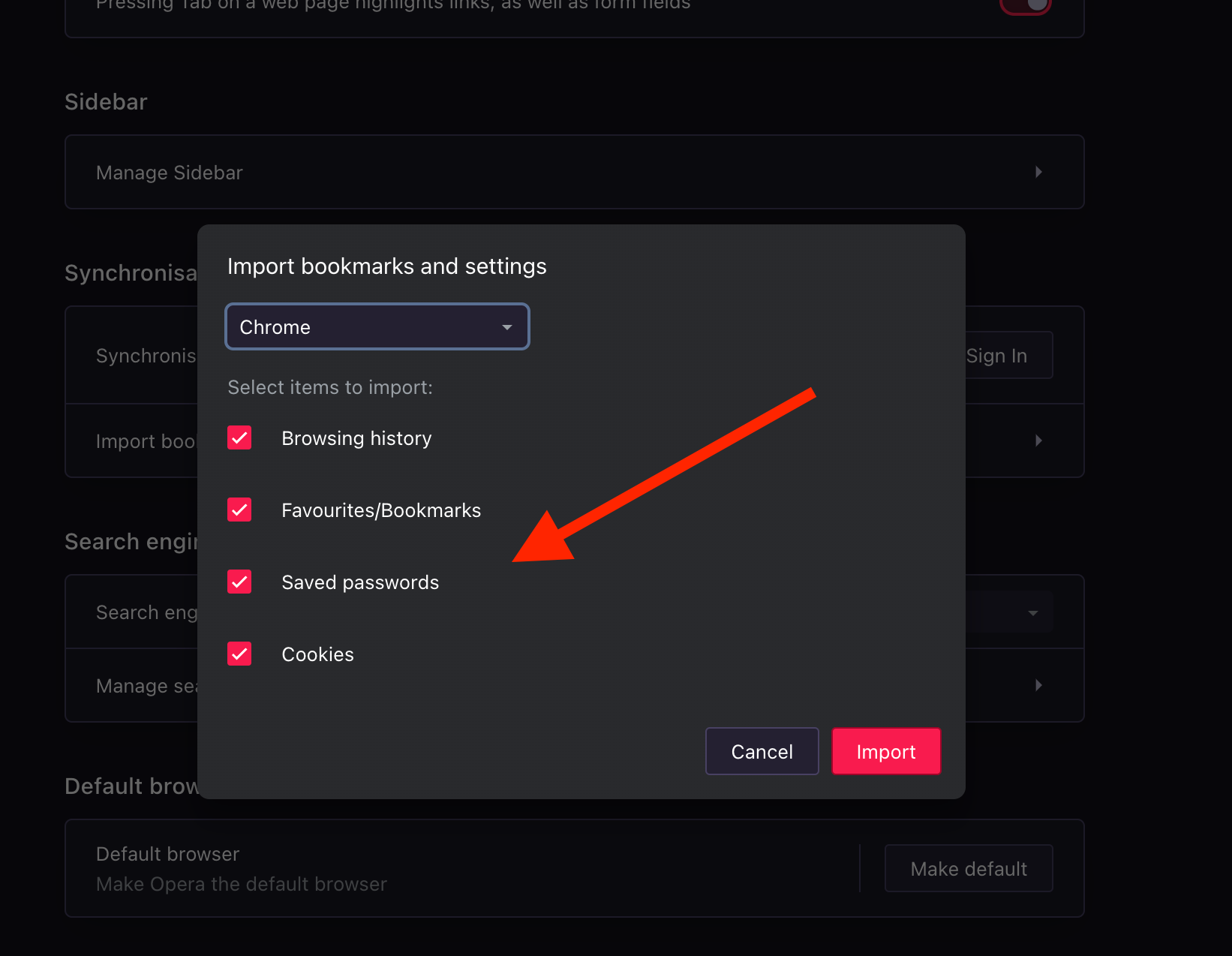
- Click "Import" and wait for the process to complete.
Note that if your source browser is not listed in Opera GX's import options, you may need to export your passwords from that browser as a CSV or HTML file and manually import them into Opera GX (see next section).
Importing passwords from a CSV file
If you need to manually import passwords into Opera GX, you can do so using a CSV or HTML file. Here's how:
- Export your saved passwords from your source browser as a CSV or HTML file. In Chrome, you can do this by going to chrome://settings/passwords, clicking the three vertical dots, and selecting "Export passwords."
- Open Opera GX and click on the three vertical dots in the top right corner of the window.
- Click on "Go to full browser Settings" and then "Passwords Manager" under autofill.
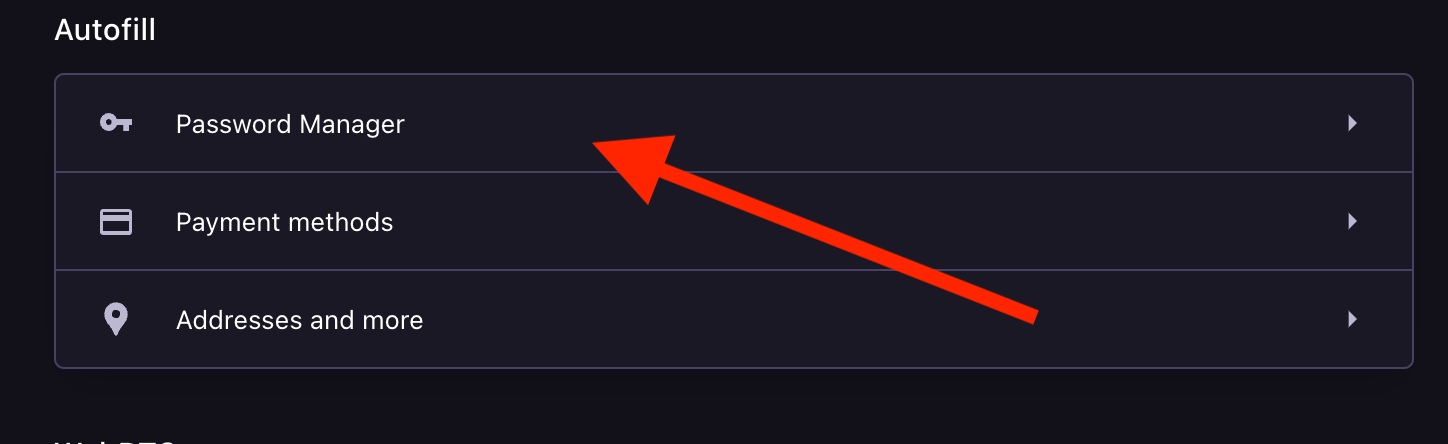
- Click on the three vertical dots in the top right corner of the Passwords window and select "Import."
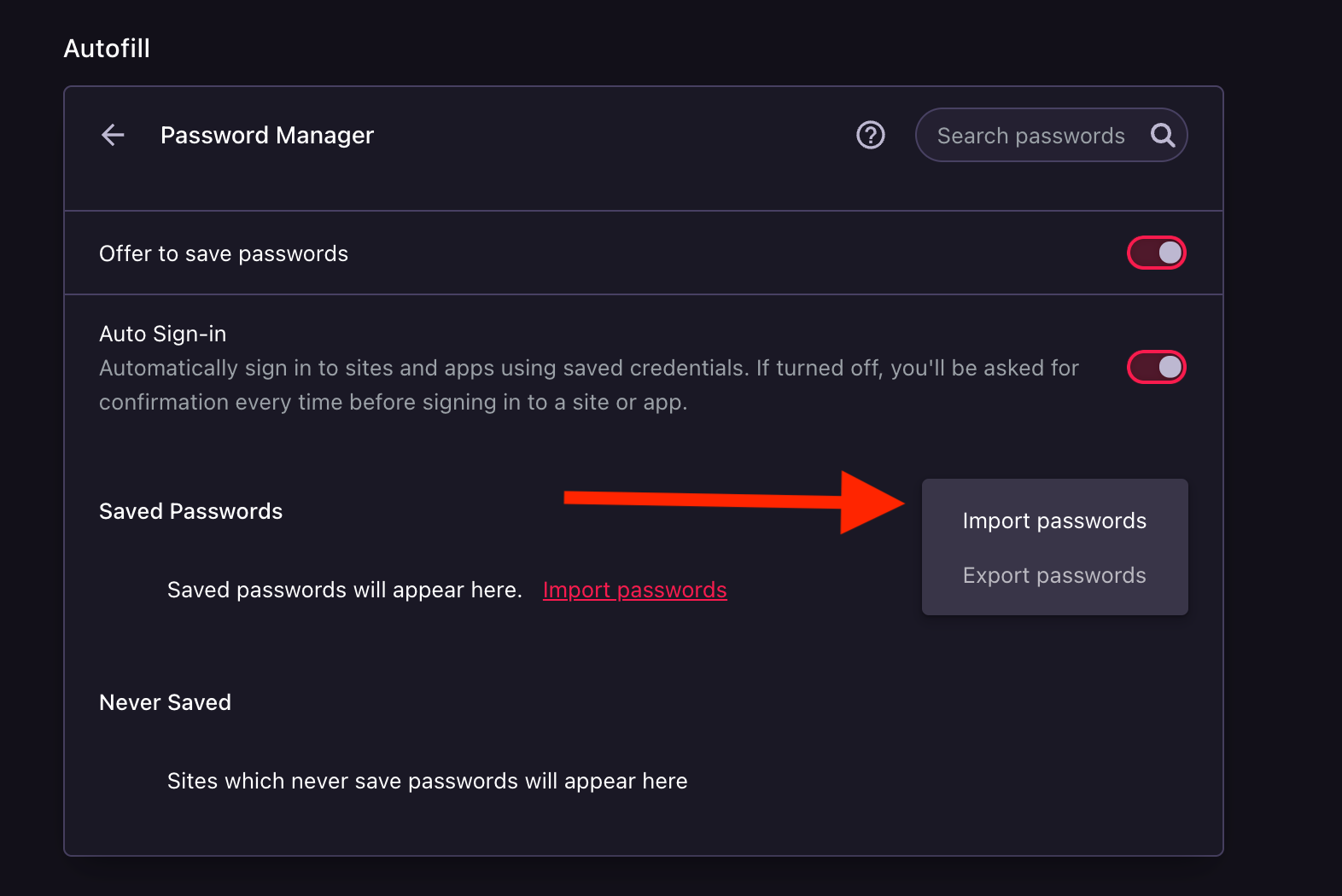
- Navigate to the CSV or HTML file you exported from your source browser and select it.
- Follow the prompts to complete the import process.
Note that manually importing passwords can be more time-consuming and may require some technical know-how. However, it can be a useful option if your source browser is not listed in Opera GX's built-in import options.
Overall, importing passwords into Opera GX is a straightforward process that can save you time and hassle when switching to this browser. Whether you use the built-in import feature or manually import passwords from a CSV or HTML file, you should be able to get up and running with Opera GX quickly and easily.
Managing your imported passwords
Once you have successfully imported your passwords into Opera GX, you can manage them in a few simple steps. In this section, we will cover how to view, edit, and delete your saved passwords.
Viewing your saved passwords
To view your saved passwords in Opera GX, follow these steps:
- Open Opera GX and click on the three vertical dots in the window's top right corner.
- Select 'Go to full browser Settings' from the drop-down menu.
- Scroll down to the 'Autofill' section and click on 'Password Manager'.
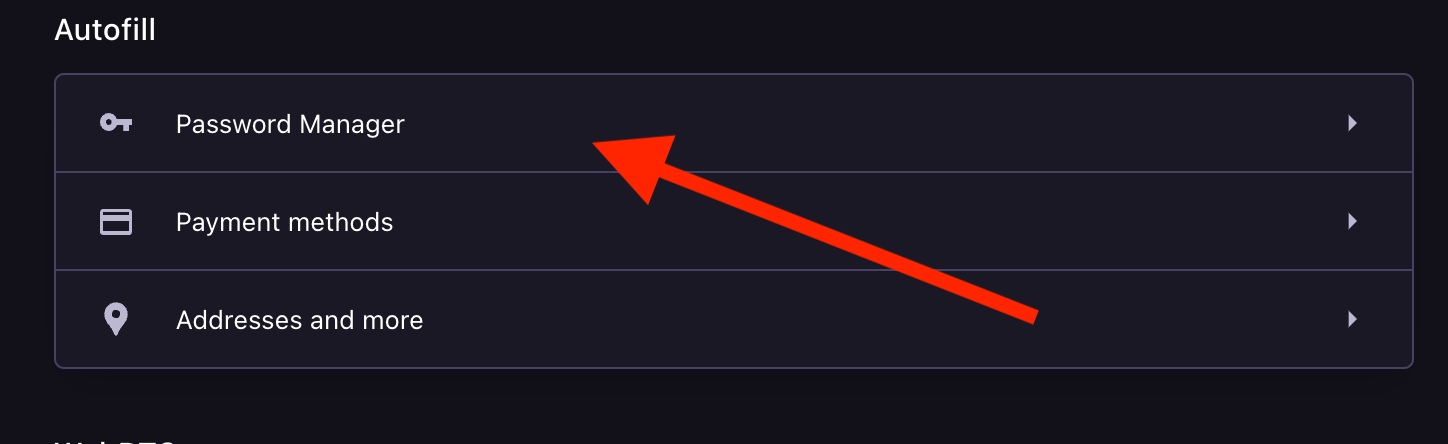
- Here you will see a list of all your saved passwords. You can click on the eye icon to reveal the password.
Editing your saved passwords
If you need to edit a saved password in Opera GX, follow these steps:
- Open Opera GX and navigate to the 'Passwords' section as described above.
- Find the password you want to edit and click on the three vertical dots next to it.
- Select 'Edit' from the drop-down menu.
- Make the necessary changes and click 'Save'.
Deleting your saved passwords
To delete a saved password in Opera GX, follow these steps:
- Open Opera GX and navigate to the 'Passwords' section as described above.
- Find the password you want to delete and click on the three vertical dots next to it.
- Select 'Remove' from the drop-down menu.
- Confirm that you want to delete the password by clicking 'Yes'.
It's important to keep your saved passwords secure, so make sure to only delete passwords that you no longer need or use.
That's it! With these simple steps, you can manage your imported passwords in Opera GX with ease.
Importing Bookmarks
To import bookmarks from another browser into Opera GX, follow these steps:
- Open Opera GX and click on the three vertical lines in the window's top right corner to open the browser's menu.
- Go to full browser Settings then select "Bookmarks" from the menu and then click on "Import bookmarks and settings" under synchronisation.
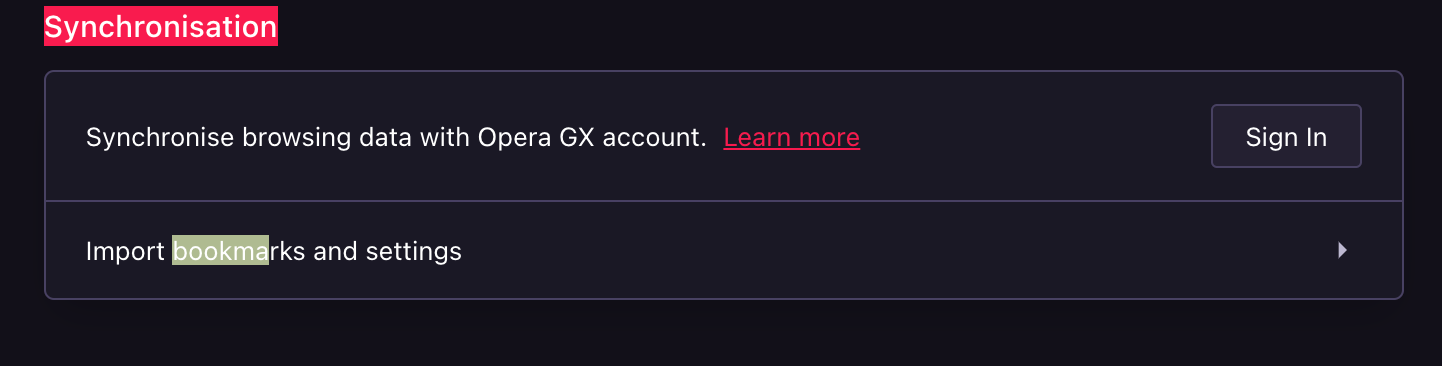
- In the "Import bookmarks and settings" window, select the browser you want to import bookmarks from.
- Choose the items you want to import, such as bookmarks, browsing history, and passwords.
- Click "Import" to start the import process.
Importing Browsing History
To import browsing history from another browser into Opera GX, follow these steps:
- Open Opera GX and click on the three vertical lines in the window's top right corner to open the browser's menu.
- Select "History" from the menu and then click on "Import browsing history".
- In the "Import browsing history" window, select the browser you want to import browsing history from.
- Choose the items you want to import, such as browsing history, bookmarks, and passwords.
- Click "Import" to start the import process.
Customizing Opera GX's settings
Customizing Opera GX's settings allows you to tailor your browsing experience to your preferences. Here are some of the key features that you can customize:
Enabling the ad blocker
One of the most popular features of Opera GX is its built-in ad blocker. Enabling the ad blocker is simple - just go to Settings(click on the three vertical lines in the window's top right corner), under privacy and security select Ad blocker and toggle the switch to "On." With the ad blocker enabled, you can enjoy a faster, cleaner browsing experience without annoying pop-ups and ads.
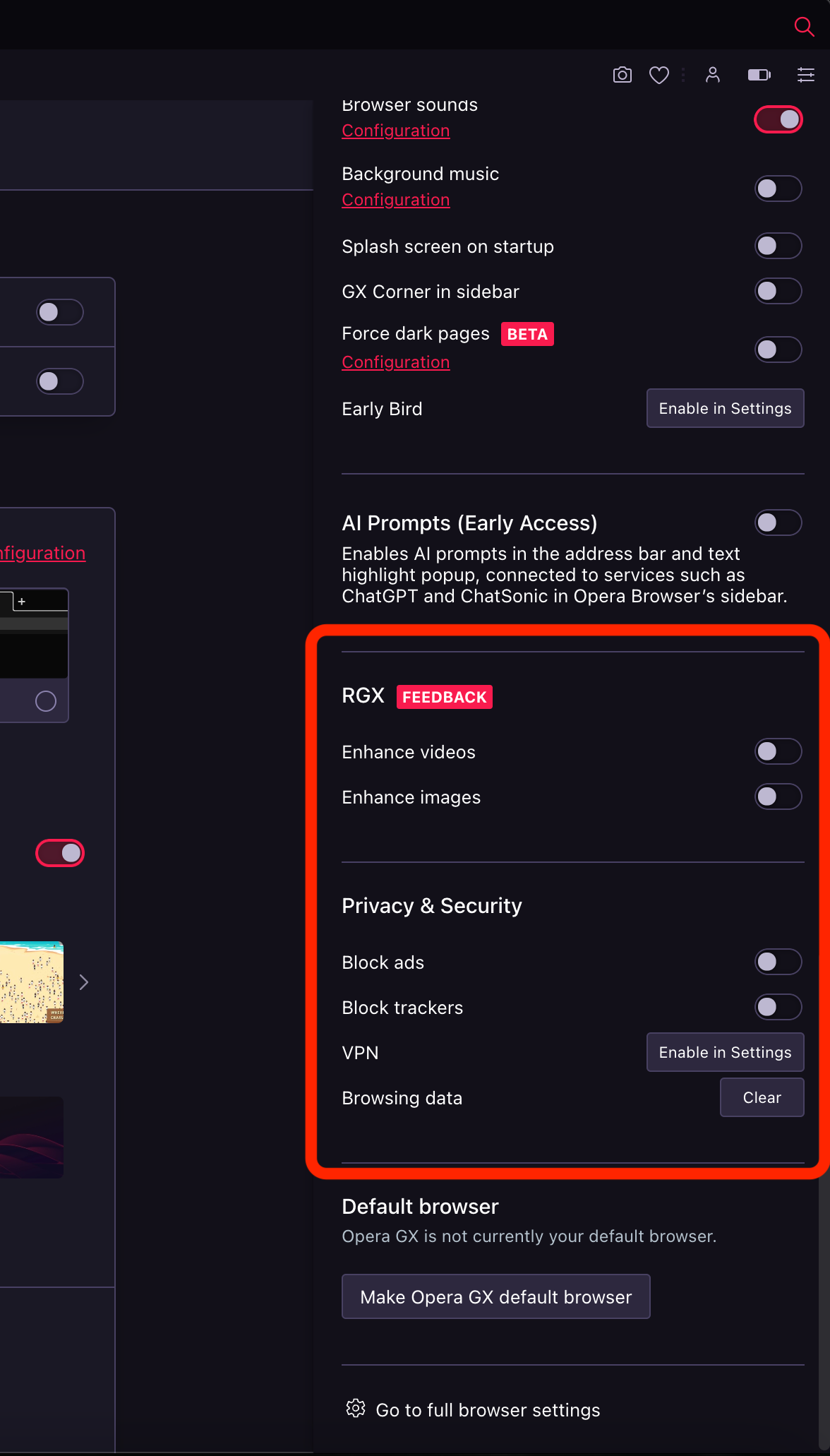
Using the free VPN
Opera GX also comes with a free VPN built-in, allowing you to browse the web securely and anonymously. To use the VPN, just go to Settings(click on the three vertical lines in the window's top right corner), under privacy and security select VPN and toggle the switch to "On." You can then choose from a range of virtual locations to connect to.
Enabling dark mode
If you prefer a darker color scheme for your browser, you can enable dark mode in Opera GX. Go to Settings > Appearance and toggle the switch to "On" next to "Dark mode." This will change the background of your browser to black and the text to white, making it easier on the eyes when browsing in low light conditions.
Using the player
Opera GX also comes with a built-in player that allows you to watch videos without leaving your browser. To use the player, simply click on the "Player" icon in the sidebar and enter the URL of the video you want to watch.
Using the video pop-out feature
The video pop-out feature in Opera GX allows you to watch videos in a separate window while you continue to browse the web. To use this feature, simply click on the "Pop-out" button that appears when you hover over a video.
Using the battery saver
If you're using a laptop or other battery-powered device, you can use Opera GX's battery saver feature to extend your battery life. Go to Settings > Battery saver and toggle the switch to "On" to enable this feature.
Using the flow feature
Finally, Opera GX's flow feature allows you to send links, images, and notes between your phone and your browser. To use this feature, download the Opera Touch app on your phone and scan the QR code that appears in Opera GX's flow settings.
By customizing Opera GX's settings, you can create a browsing experience that's tailored to your needs. Whether you want to block ads, use a VPN, or watch videos without leaving your browser, Opera GX has you covered.












