Let’s just face it. We have those times when we are in dire need of hiding our files. And even though we don’t have any “Top Secret” information, we just really don’t want anyone else to view those files. What most people don’t know, is that hiding files is much easier than you had previously thought. With just tinkering here and there, downloading some applications, and Boom, your files are secure, and no one can access them. Here’s how you can do it to reach that Boom stage.
How To Hide Files On Your Computer
Level – Novice: Hide Those Files
This is what most of us do to avoid anyone else from seeing our files. Almost every computer has it’s own file hiding system that is easy to do. Of course, this won’t prevent anyone from accessing your files, if they really know their way around an operating system, and know all the nitty-gritty of it. But think of it as hiding something under your mattress. They won’t find those files unless they stumble across them.
Windows
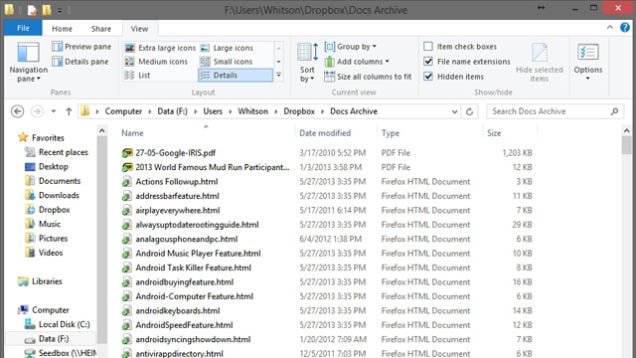
Hiding files in Windows is easiest:
- Select the files that you want to hide by pressing CTRL + Clicking on the files that you want to hide.
- Right-click, and choose Properties
- Then click the General tab
- Click the checkbox next to Hidden in the Attributes section
- Then click Apply
And you are done. Now the files will be hidden from the normal user, unless they go back into General, and uncheck the Hidden check box in the Attributes section.
Mac
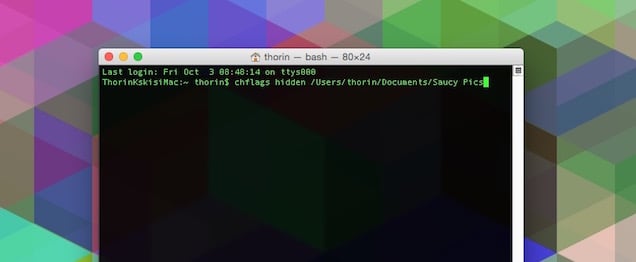
Hiding files on Mac isn’t as easy as on Windows. You will have to use the Terminal, and type the command line below to hide the files.
chflags hidden /path/to/file-or-folder
To unhide that file (or files), just enter the command line below in the Terminal to unhide them:
chflags nohidden /path/to/file-or-folder
Just make sure that you replace the “file-or-folder” with the actual name of the file that you want to hide.
Alternatively, if you are having a tough time to locate the path of the file that you want to hide, then you can simply drag that file into the Terminal window, and it will automatically locate the path.
Level – Intermediate: Using Apps To Hide Your Files (Also Hiding Them From The Search and History)
We live in a world where almost everyone knows the basic things, and we cannot always hide our information using simple tricks. Even my Grandma, who just started using Windows a week ago, was able to find my files that I had hidden using the normal hiding procedure that I mentioned above.
What did I found then? Well, I found a bunch of Apps that will erase our information from the Search and the History, so that even if someone uses those things to search for our hidden file, they won’t be able to locate it.
One thing I wanted to inform you, is that these apps don’t really protect or encrypt your data. They just remove their traces from History and the Search.
Windows – My Lockbox

While there might be countless options and varieties of applications that you can use in Windows to hide your files. My Lockbox is the best app that I came across for this particular use. The best thing about this app is that it password protects the files that you put into it, and will only unlock when you enter the password (obviously).
All the files that are inside My Lockbox, will not show up in the Search and the History, so there’s nothing to worry about someone stumbling across your files through those means. And while there is literally no encryption here (if you think practically), it is a nice and quick way to reduce your chances of someone finding your files.
Mac – Skedaddle or Obscurity
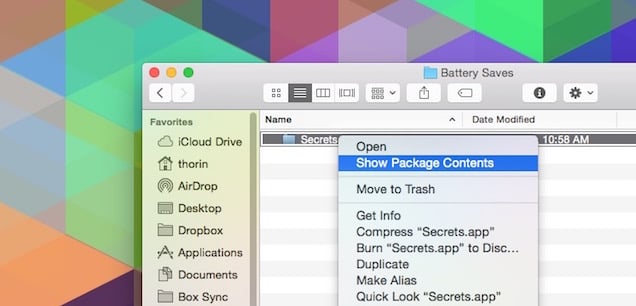
Skedaddle is a solid application that gets you some hidden space on your desktop to hide your files. All the files in Skedaddle will not show up in Finder or the Spotlight. But there is only one vulnerability, and that is, if someone finds the keyboard shortcut to open Skedaddle on your desktop, they will have access to all the files that you had stored in it.
Another option is the Obscurity app. And while it is not appropriately an app, because it is just an empty app in which you can store your files. To access them, just right click on the app, and then select the “ShowPackage Contens” options to get access to your hidden files. While there is no protection here, but it is highly unlikely that anyone would be on a right-clicking rampage on every app that you have installed on your computer.
Level – Expert: Encrypt The Files and Lock Them
All those simple hiding options, and hiding apps are not really the best way to keep someone from accessing your files. If you really want to ensure total security, then encrypting them is the best way to do so.
This will make sure that no one can access your private files without a password. And while this might delay your access to those files a bit, but it is well worth the delay.
There are thousands of ways to encrypt your files, but creating an encrypted ZIP file is the best, and the easiest way to do so.
Windows – 7-Zip
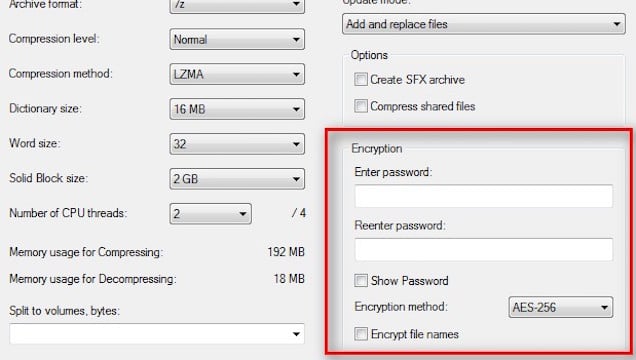
7-Zip is a popular Windows application to do almost anything. From compressing files into a ZIP file to encrypting them with a password. Here’s how you can do it:
- Right-click on the folder that you want to encrypt, and then select 7-Zip – Add to archive
- Then change the archive format to ZIP
- Change the encryption method to AES-256
- Enter your desired password and then click Ok.
If your files are big, then it will take a while to encrypt them. Once encrypted, all the files will be password protected in that ZIP file, and even though that ZIP file will show up in the Searches and History, the contents in that ZIP file won’t be showing up there.
And if you don’t want your ZIP file to show up in those areas, then you can make use of the two methods above to avoid that too. This will surely add to the security of your files.
Mac – Use The Disk Utility
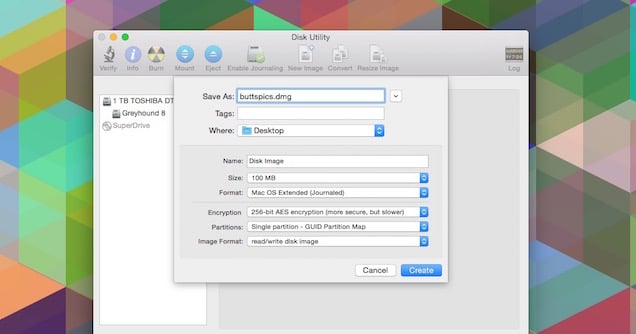
This is where most people love the Mac because they won’t have to download or need an app to encrypt their files with a password. Disk Utility is the built-in app that can be used for this purpose. Here’s how:
- Launch the Disk Utility
- Navigate to File – New – Disk Image from Folder
- Now select the folder that you want to encrypt
- Select the 256-bit AES encryption from the Encryption drop-down menu
- Type in your desired password
Again, if you file is large, it will take a while to encrypt it.
To add to the security of your files, you can go ahead and use one of the two ways (mentioned above) to remove the encrypted file from Finder and Spotlight.
We will soon be adding a guide on How To Hide Files Inside of Files. So make sure that you watch out for that.
In the meantime, do let us know about the methods that you personally use to hide your files and the apps that help you with that.












