Invalid security certificate or SSl security certificate error in facebook is a very annoying issue that occurs when you try to open the website using https (Hypertext Transfer protocol secure) in any browser. Not only in facebook but this error takes place in every website. All the browsers like Internet Explorer, Mozilla, chrome and opera face this issue with different symptoms and messages received for this error. The messages shown in the browser are:
In Google chrome, the website does not open showing a red cross on a padlock icon and with red line across the http//: It shows ‘SSL error’ at the top of the page and ‘can’t connect to the real www.facebook.com’ below the padlock icon.
In Mozilla it shows as ‘Untrusted connection’. IE represents the error saying ‘There is a problem with this website’s security certificate’ and in Opera the error is being shown as ‘Invalid certificate’.
See also- How to fix Facebook blank page
Reason of the SSL security certificate error
Incorrect date and time lead to this SSL certificate error in your computer. You might think it strange but this is the only reason of this problem. Date and time gets changed automatically in the system due to various reasons and these are: dead CMOS battery, BIOS settings gets restored to default, installation of new windows and changing the hardware. As the date and time is not updated correctly the users face this security certificate error while try opening any websites using http//:
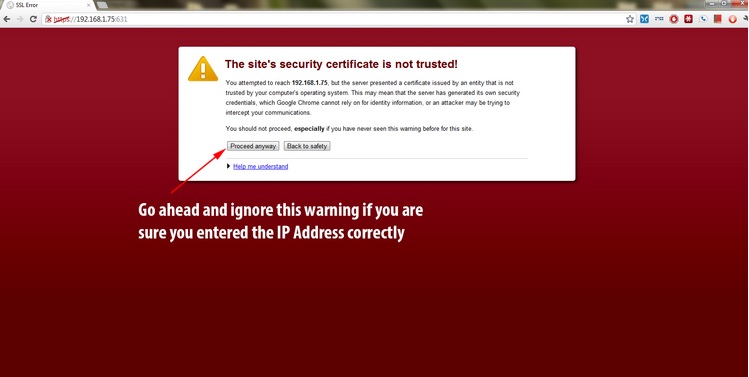
Solution to the problem
Fixing this issue is very simple and you can do it by following the below steps.
> Go to the Taskbar notification area and right click on the Date & time. Select the option ‘adjust date/time’.
> The Date and Time window will be opened. There is other way to open this window by going to the RUN dialogue box and typing timadate.cpl.
> Now click on the button ‘change date and time’ to correct the date and time.
> Save the changes and try to open any websites again.
Tips
If you have a working net connection then select the ‘Internet time’ tab from the date & time window, click on ‘change settings’ and enable ‘synchronize with an internet time server’ checkbox. This will correct the date and time automatically.







