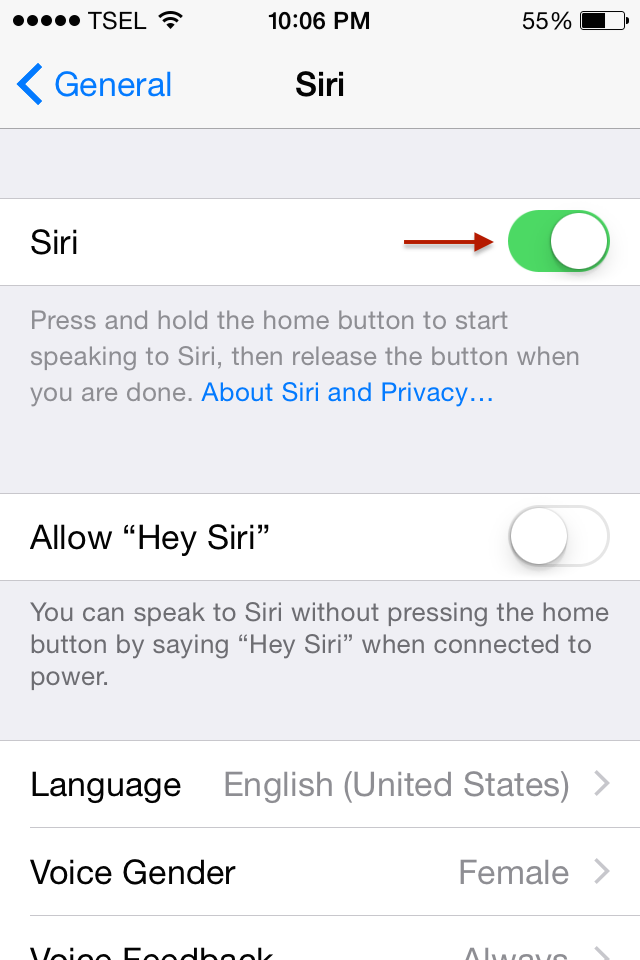Tech Insights in Your InboxSubscribe to our free newsletter and never miss out on what's happening in the tech world. Learn Tech Today, Lead Tomorrow.
iOS updates bring new features, bug fixes, security improvements, and more. For example in iOS 8.4, there’s a new feature i.e Apple Music. But sometimes, some new bugs and issues may appear after the update. Some users complained that Siri and Dictation is not working on iPhone after update iOS 8.4. We are going to share a guide on how to fix it.
How to Fix Siri and Dictation is not working on iPhone after update iOS 8.4
Technobezz Disclaimer: Technobezz will not be held responsible for losing data or hardware issues that might appear. We will provide several excellent methods but certain things cannot be predicted. That’s why we recommend you to follow a few important steps first before you do the troubleshoot:
- Backup your iPhone, See — Ultimate Guide How to Backup
- If your iPhone is still covered by warranty, you have a full right to report your issue. Visit a genius bar at Apple Store, the nearest Apple Authorized Service Provider or make a phone call to Applecare.
Troubleshooting
- Make sure your microphone has no issue, so your iPhone can recognize your voice. Try to record your voice through your iPhone to make sure your microphone is working well.
- Switch your iPhone’s internet connection from data cellular to WiFi and try to access Siri.
- Switch back your iPhone’s internet connection from WiFi to data cellular and try Siri.
- If your iPhone is unlocked, try to use another SIM card from a different provider.
- Turn off Siri for a while then turn it On again. Go to Settings >> General >> Siri swipe the button to Off then swipe On
- Turn on feature Allow “Hey Siri”. Go to Settings >> General >> Siri, turn on Allow “Hey Siri”. Try to use Siri.
- Try to change language or region. Go to Settings >> General >> Language & Region.
- Restart your iPhone by pressing and holding the power and home button until it restarts.
- Power off iPhone by pressing the power button until Slide Power Off appears, then slide it to the right. Switch it on by pressing power button for a few seconds.
- Erase all content and settings. Settings — General — Reset — Reset all content and settings.
- Restore iPhone in recovery mode. Connect your iPhone to Mac/PC then launch iTunes. Hold down the power button and home button until the iPhone restarts and when Apple logo appear,s release the power button but keep on pressing the home button until iTunes sign and cable lightning on your iPhone screen appear. Choose Restore and iTunes will download the firmware that is needed and will restore your iPhone to factory settings.
- To take your iPhone to DFU mode: connect your iPhone to Mac/PC then launch iTunes. Hold down the power button and home button until iPhone restarts. Count to 5 and release the power button but keep pressing the home button. If it succeeds, your iPhone screen will remain dark but iTunes will detect your iPhone in recovery mode. Choose Restore and iTunes will download the firmware that is needed and will restore your iPhone to factory settings.
Read also: How to Fix iPad Air 2 Screen Rotation is not working after update iOS 8.4