If the rear speaker of your Samsung Galaxy S5 stops working then there might be two reasons, either software issue or any hardware issue. Software issues can be solved by us but in case of hardware related problem, you need to go to the technician to fix Samsung Galaxy S5 rear speaker. Sometimes rear speaker stops working due to an app installed recently. To be sure that any app is not causing the issue or it is not a software related problem you have to enter the phone in safe mode. You can do this in the following way:
See also- How to fix Samsung Galaxy audio problem

> First turn off your Samsung Galaxy S5.
> Now long press and hold the power key for few seconds until you see ‘Samsung Galaxy S5’ on the screen.
> As soon as you see that release the power key and press the volume down key. Hold it until the phone completes the restarting process.
> You will notice then Safe mode at the bottom left of the phone’s screen. Release the volume down key as you see the safe mode.
If this happens smoothly then check the Samsung Galaxy S5 rear speaker in Safe mode and see if any problems are there.
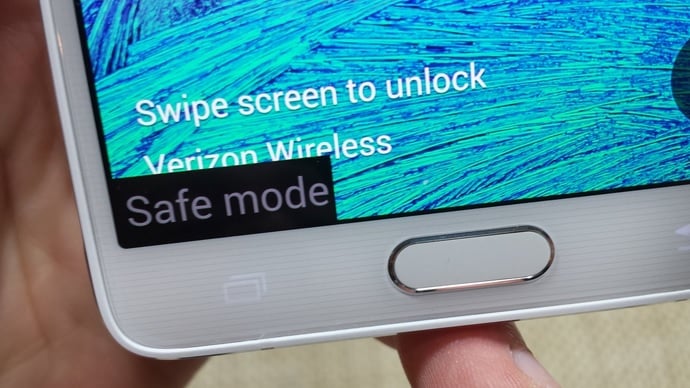
Also you can perform factory reset to know that the operating system is running perfectly and there are clean sets of app in your phone. Factory reset is done by the following way.
> First pull down the notification bar in your phone and select settings.
> Tap Back and then reset under the User and Back up.
> Next press Factory data reset.
> Tap the option Reset Device.
> Press the ‘Delete all the data’ and wait for the data to be deleted.
> Reboot the phone then.
There is other way to perform this factory reset also which is done using the hardware switch.
> Turn off the device first.
> Next press and hold the Power button, Home button and the Volume up button altogether until the Android logo appears on the screen.
> Select Wipe data/Reset factory using the volume down button.
> Again select yes for deleting all the data using the Volume down key.
> Next use the power button to select reboot system now.
If the rear speaker issue on Galaxy S5 still exists then it is a hardware issue and this can be fixed by a technician only.







