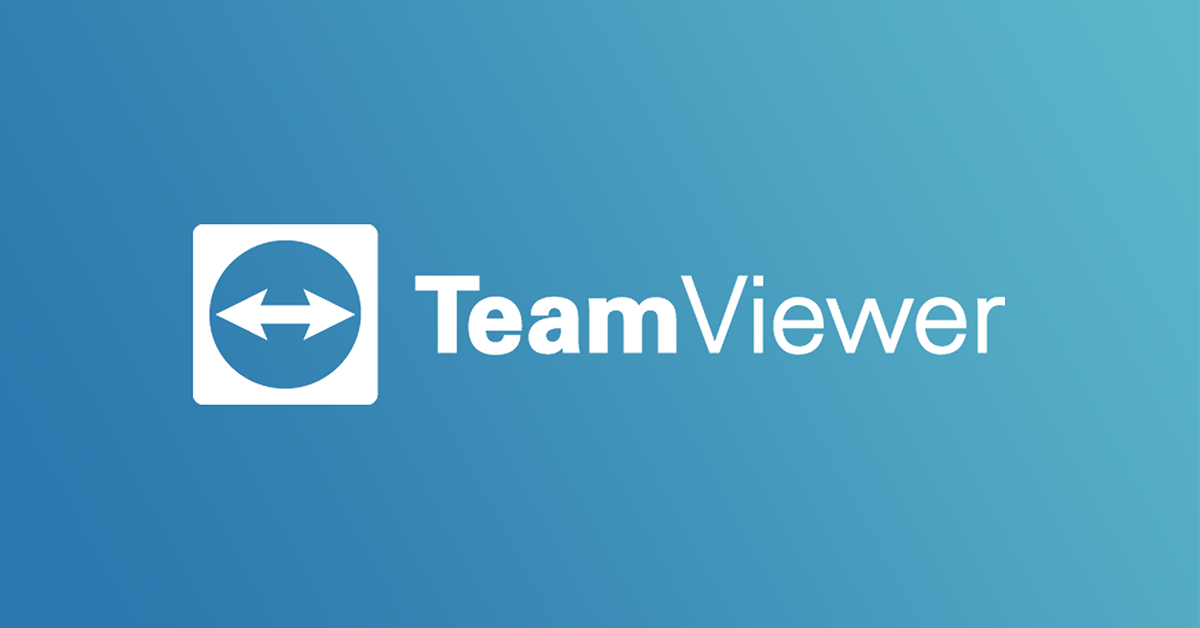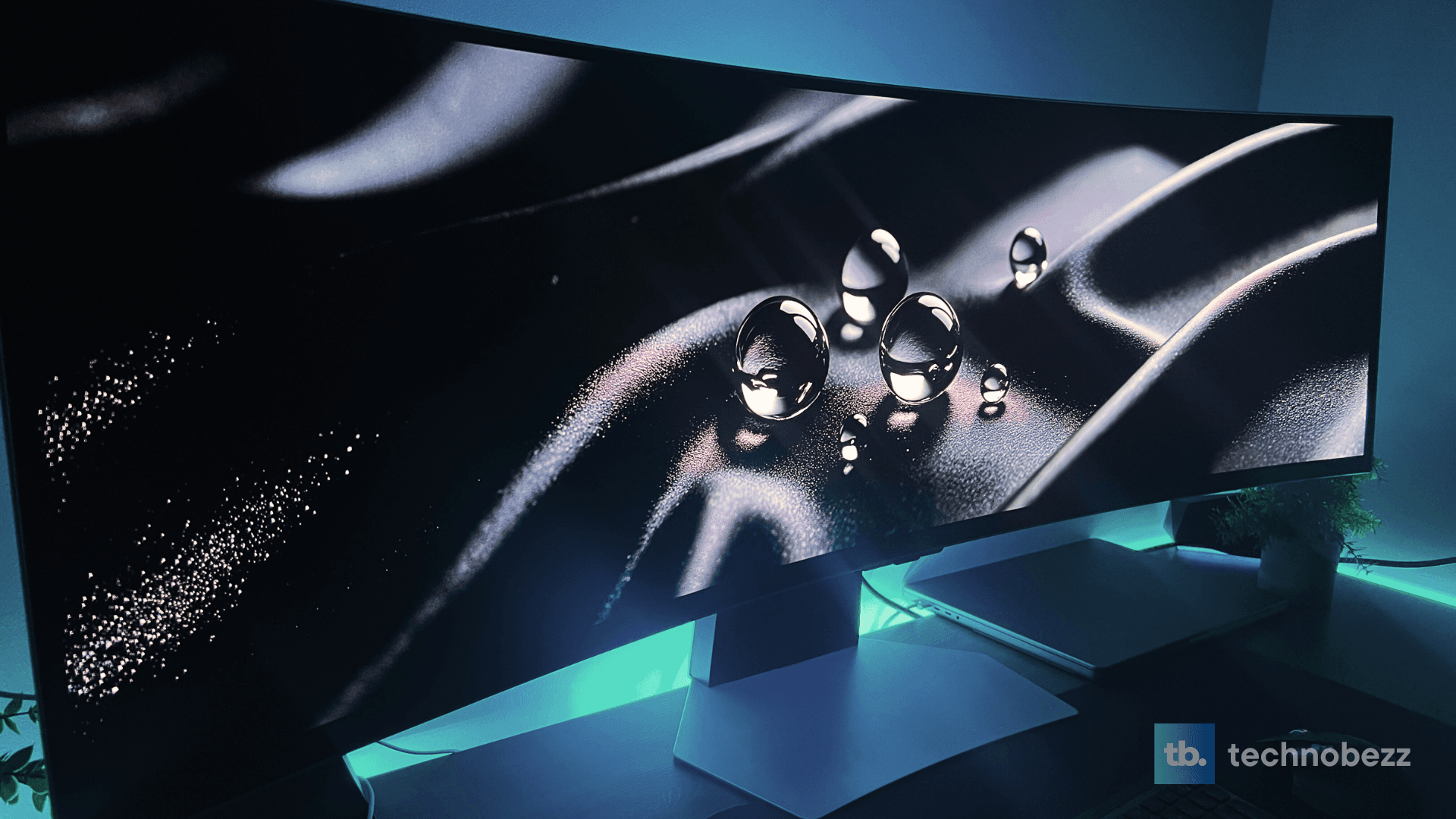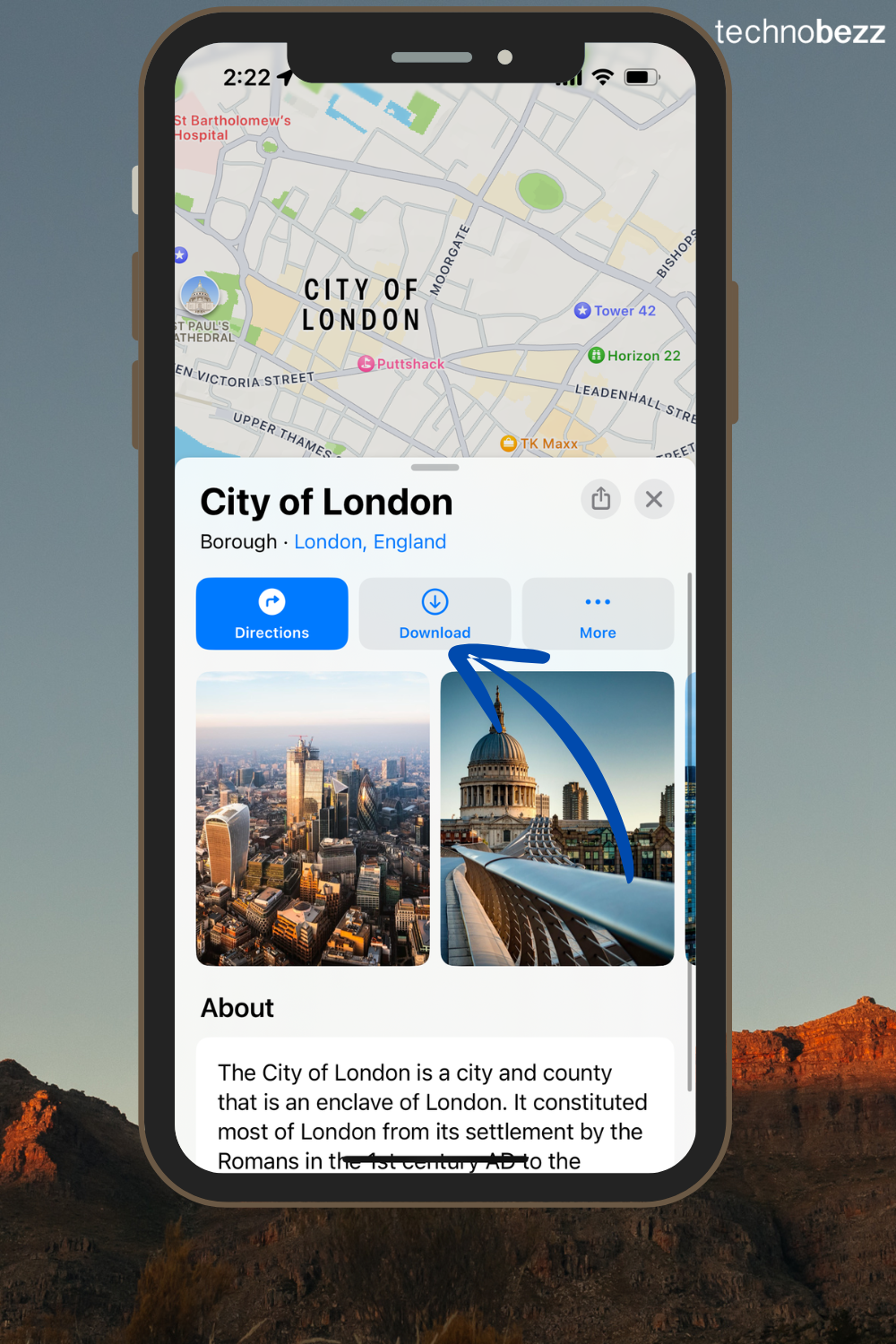Here’s how to fix No Mic and Audio Sound Issues on TeamViewer.
Understanding TeamViewer Audio Settings
TeamViewer typically detects your available audio devices automatically, but sometimes it needs manual configuration. The software handles both voice input (microphone) and output (speakers) for remote control sessions, meetings, and audio conferencing.
Step-by-Step Audio Troubleshooting
1. Check Basic Audio Settings
Start by opening TeamViewer and accessing the main settings:
- 1.Launch TeamViewer from your applications list
- 2.Click "Extras" in the menu bar
- 3.Select "Options" to open the TeamViewer settings panel
2. Configure Remote Control Audio
For remote control sessions where you need to hear the remote computer's sounds:
- 1.Go to the "Remote Control" tab in options
- 2.Enable "Play computer sounds and music"
- 3.Check that "Speakers" is set to your preferred output device
- 4.If you need to record sessions, enable automatic recording
3. Set Up Meeting Audio
During TeamViewer meetings, you can share both computer sounds and your microphone:
- 1.Navigate to the "Meeting" tab in options
- 2.Enable "Share computer sounds"
- 3.Turn on microphone sharing if needed
- 4.Consider enabling auto-recording for important meetings
4. Configure Audio Conferencing
The "Audio conferencing" tab contains the most important audio settings:
- 1.Under "Video Playback," select your preferred speakers
- 2.In "Voice Input," choose your microphone device
- 3.Use the test features:
- Click "Play" next to "Mute" to test speakers
- Speak into your microphone and watch the signal indicator turn green
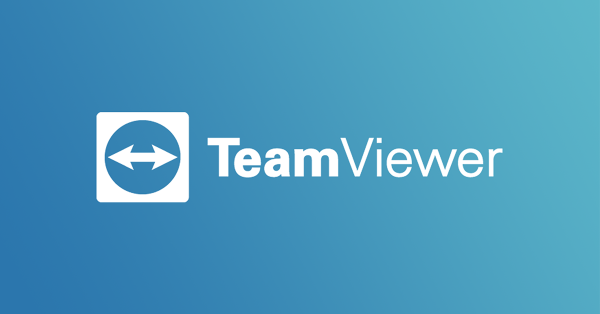 Click to expand
Click to expand
Advanced Troubleshooting Methods
Update Audio Drivers
Outdated audio drivers are a common cause of TeamViewer audio issues. After your session, try updating your audio drivers and test them in a new meeting.
Reconnect Audio Devices
If TeamViewer shows no available devices, try unplugging and reconnecting your microphone or speakers. This often resolves detection problems.
Use Headsets for Better Quality
Using a headset minimizes echo and background noise for other participants. If you prefer using built-in laptop microphones and speakers, make sure they're selected in TeamViewer settings rather than external devices like webcams.
Check During Active Sessions
When you're in a presentation, video call, or audio conference, always verify your audio status:
- Ensure your microphone isn't muted
- Check that speaker volume is adequate
- Mute your microphone when others are speaking to reduce background noise
- Only unmute when it's your turn to speak
Platform-Specific Considerations
These troubleshooting steps work across Windows, macOS, and Linux systems. However, keep in mind that TeamViewer audio sharing has some limitations on mobile devices and certain platforms due to technical constraints.
By following these guidelines, you should be able to resolve most microphone and audio issues in TeamViewer. The key is checking the right settings in the correct order and ensuring your hardware is properly configured and up to date.