We have discussed various iPhone issues already, and we have shared some useful solutions and tips so that you can fix them. This time, we are going to talk about iPhone red screen issue, also known as iPhone red screen of death. What happens here is the phone gets stuck on the red screen. Some users said the problem occurred after iOS update. Others reported the red screen showed up when they tried to power on their phone after its battery went down and the phone turned off.
There have been several statements made after the issue came into the limelight. Some speculation were about the software malfunction and others claimed it to be a hardware issue. Since the screen is unresponsive, there are not many solutions you can try. Before we share two of them that might work, try restarting your device. For some users, everything went back to normal. If you are still experiencing the problem, restart your device several times. Not working? Move to the solutions listed below: hard reset and DFU mode.
See also: iPhone Volume Buttons Not Working – How To Fix
Ways to fix iPhone red screen
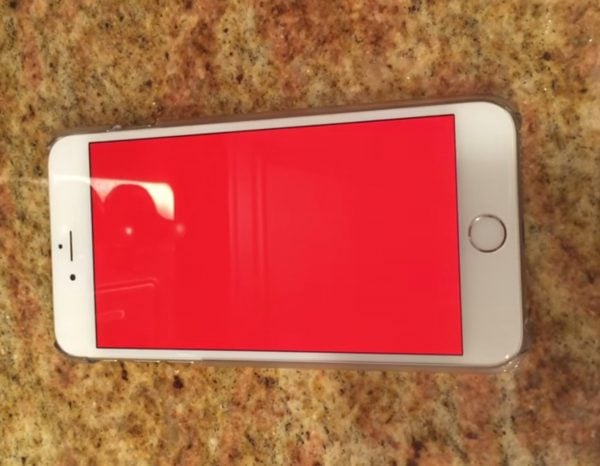
recoveriosdata.wordpress.com
Reset your iPhone
When the screen is unresponsive for some reason, it does not necessarily mean your device is broken or the problem is hardware-related. We can take this situation as an example: your iPhone won’t turn on, and you think the battery or some other component is damaged. Most of the time, it is just a software crash. The problem can be fixed with a hard reset. The same goes for iPhone red screen of death. You can’t use your touchscreen to access the iPhone settings, so the first thing you should try is a hard reset. Don’t worry, this won’t delete any of your data.
- Press and hold the Home button and the sleep/wake button at the same time
- Keep holding the buttons until you see the Apple logo on the screen (some people say you need to hold them for 10 seconds, but it usually takes more time)
- When Apple logo appears, release the buttons.
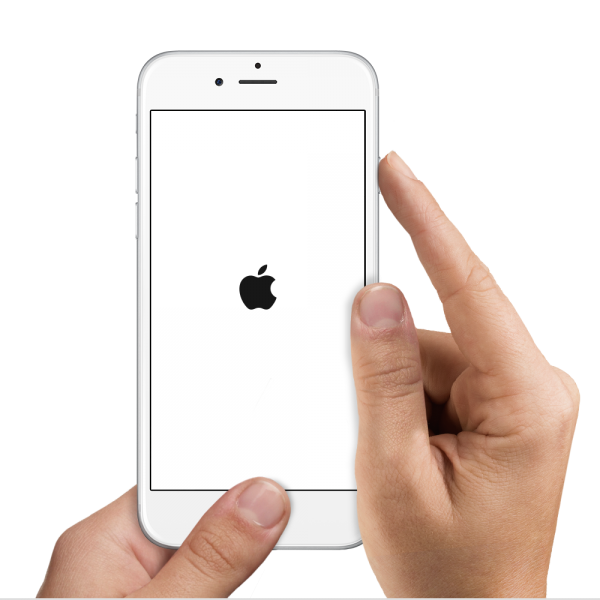
support.apple.com
You may also read: How To Fix iPhone/iPad Touch Screen Not Working
Enter DFU mode and restore your iPhone
The second thing you may try is to enter DFU mode and then restore your iPhone. This fixed the problem for most users. Keep in mind that by restoring the iPhone you will lose your data, but it may be the only way to fix the problem. If you don’t want to restore your iPhone, skip this step and contact Apple.
Before you start, make sure you have the latest version of iTunes installed on your computer. To enter DFU mode:
- Connect your iPhone to your computer
- Turn off your device
- Next, press and hold the sleep/wake button and the Home button at the same time for 10 seconds
- Release the Power button, and keep pressing the Home button for 10-15 seconds
- The screen on your iPhone will be black and device will enter DFU mode
- You will see the following message in iTunes on your computer: “iTunes has detected and iPhone in recovery mode. You must restore this iPhone before it can be used with iTunes.”
- Click OK
- Next, click Restore iPhone
- Click Restore and Update
- Leave your device connected to your computer and let iTunes restore your iPhone
- When this is done, follow on-screen steps to set up your iPhone as a new device.
These solutions are effective on iPhone 4, iPhone 4s, iPhone 5, iPhone 5s, iPhone 5c, iPhone 6, iPhone 6 Plus, iPhone 6s, iPhone 6s Plus, iPhone SE, iPhone 7 and iPhone 7 Plus.
Many users solved the problem with one of the solutions we have listed here. If you tried all the methods and didn’t fix the problem, or you don’t want to enter DFU mode and restore your iPhone (lose your data), contact Apple or visit one of their stores.












