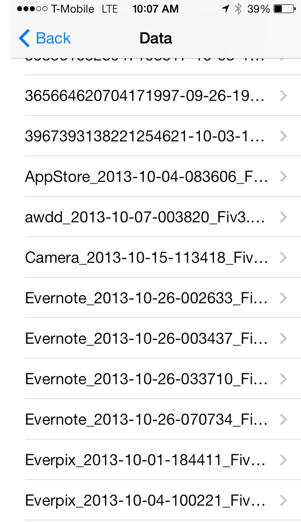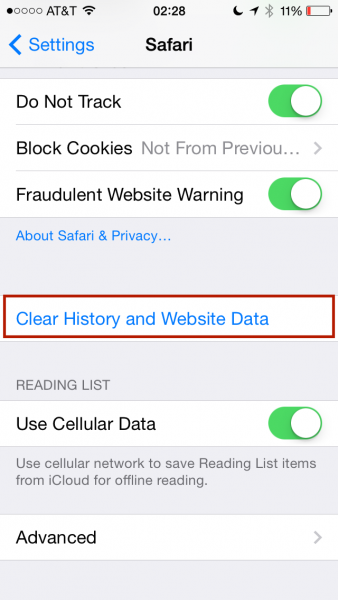It is a well-known fact the iOS update fixes the bugs and brings new features, but sometimes, it may cause some issues. Some users seem did not have any issues related to the update, but some others did, and one of the problems is: iPhone 6 keep crashing after iOS 8.3 update.
Here, we are going to share a couple solutions you can try out, in order to fix iPhone 6 keep crashing after iOS 8.3 update
Read also — Simple Method How To Fix Apple Watch Call Failed
How to fix iPhone 6 keep crashing after iOS 8.3 update
Method 1: Power
- Restart your iPhone 6, press and hold the power and home button together in the same time until it restarts.
- Power off the iPhone 6, press the power button for some times until the ‘slider power of’ appears then slide to power it off.
After your iPhone Is ON again, observe whether you still facing that issue or it’s solved?
Methode 2: Check Your Applications
- Update the application that need to be updated, don’t ignore it. Check it in App Store — Updates. Check it in App Store — Updates. This simple step can fix the iPhone 6 keep crashing after 8.3 update problem.
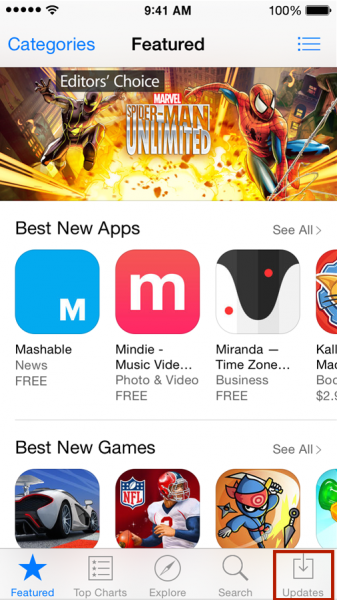
- Check Diagnostic&Usage data in Settings — Privacy — Diagnostic&Usage –Diagnostic&Usage Data. Watch some “suspicious reports” such as app crash and the report related to memory. Try to remove some applications that having issues like crash often, then see if the crashing issue has gone or not. We just want to make sure and if it’s needed, remove all suspicious applications one by one while checking of the issue. You can re-download those applications in the future.
Method 3: Watch the Data from Certain Application
Every application stores some data like cookies, cache etc. so it can run effectively. Try to clear up the data one by one from certain applications, such as message and Safari.
- Clear all messages that you don’t need it anymore (or you can backup this content first) see also How to Save Text Messages iPhone to Mac/PC. Go to Message app, tap edit, check all the conversations you don’t need any longer, by tapping on the circle on the left side of every message, after that tap Delete icon on the bottom right corner.
- Clean up history and website data, go to Settings — Safari — tap Clear History and Website data
- Remove the applications that you no longer need or use, by tapping and holding on the application until jiggles, and then tap X sign and tap Remove
Read also — How To Fix No Digital Touch Icon Below Picture Contact on Apple Watch
Method 4: Reset
- Erase all contents and settings. Tap Settings — General — Reset — Erase all contents and settings
- Restore iPhone. Plug the iPhone to Mac/PC, and then launch the iTunes application. Tap Trust on your iPhone screen if a popup message appears. Your iPhone will be detected in the iTunes and on the Summary Tab of your Mac/PC you can click Restore button.
- If the restore process fails, try to restore it in DFU mode. Plug your iPhone to your computer, then press and hold the power button+home button and after exactly 10 seconds quickly release the power button, and keep holding the home button. The iPhone’s display will be in a blank state, but the iTunes will detect it in the recovery mode. Click Restore button on the iTunes screen.
Method 5: Hardware Troubleshoot
If you have done all methods above but still facing iPhone 6 keep crashing after iOS 8.3 update, you can do the hardware troubleshoot. But, this method is not recommended if your iPhone 6 still has a warranty because it could be you will lose that warranty and some other hardware issue risk. This method is fit for technician who is able to do a hardware troubleshoot. If your iPhone is still covered by warranty, you can take it to Apple Store and Apple Authorized Service Provider for hardware replacement.
- Unplug the battery connector inside the iPhone for minutes. This step needs instructions to be able to open up your iPhone 6 and unplug the connector’s battery safety. After you unplug your battery connector, plug it back and try to switch on your iPhone.
All those method above can you try one by one except the last method is not recommended. You can leave a comment of which method works for you.