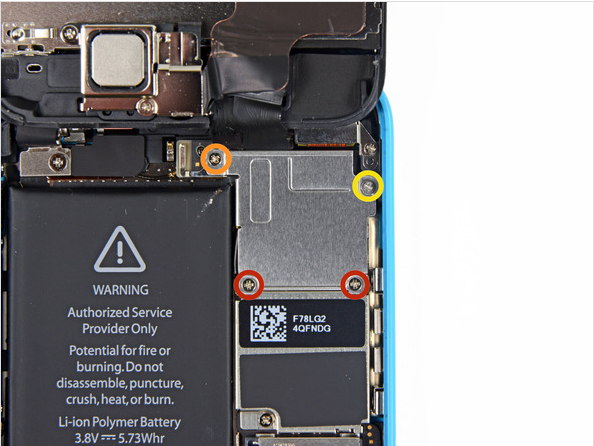Some users experienced this issue wherein their iPhone 5c has black screen but the iPhone still works well. Their iPhone 5c is still able to respond input touch from finger like swiping to unlock or they still able to hear message sound or incoming notification. So, are facing the same issue with them? And you want to fix it by yourself without a help from Apple Genius bar or without bring it to Apple Authorized Service Provider, you can follow this method.
How can we see this issue clearer? Check whether your iPhone 5c has these symptoms:
- Screen display on iPhone is totally black blank
- Screen display on iPhone is still showing video but there’s no backlight at all. And if you highlight iPhone 5c’s display with a light, we can see that video.
Those both things can have a different handling, but here we’re going to focus on the first symptom first. We will discuss how to fix iPhone 5c has black screen, but it’s still ON. The symptoms of iPhone 5c has black screen issue, but is still on is related to iOS itself or hardware issue which is related to display hardware. Let’s try step by step to fix iPhone 5c has black screen issue, but is still on by yourself. Technobezz will divide the troubleshooting into 2 major methods which we call: Do It by Yourself (DIY) Method and Expert Method.
You can do the steps in a sequence and check it whether the issue has solved or not yet. You don’t have to do all the steps if the issue has been solved.
Technobezz Disclaimer: Technobezz will not responsible for loosing data or hardware issue that might appear in doing this troubleshooting. Do it with your own risk. We will provide you with excellent methods but certain thing cannot be predicted. That’s why we recommend you to do this important steps first before you do the troubleshoot:
Backup data first
We know that our iPhone 5c is still working and ON, it just its screen doesn’t show any output. before we continue to next step, it will better if we backup our data first through iTunes in Mac/PC to prevent data loss. Follow this Ultimate Guide How to Backup iPhone 6 and iPhone 6 plus to Mac/PC. But if you sure that you have backed up your data in iCloud or you don’t mind of loosing your data, please go on.
If your iPhone 5c still covered by warranty, you have a full right to report your issue after you do a DIY method. Through a genius bar at Apple Store, make a phone call to Applecare or the nearest Apple Authorized Service Provider.
Read Also: How to Jailbreak iPhone 5 iOS 8.2 or 8.3 Quickly
How to Fix iPhone 5c has Black Screen, But It’s Still On
Do It Yourself (DIY) Method
Make Sure:
- make sure that the main issue of your iPhone 5c is black screen on display, not the backlight like i’ve mentioned above.
- Make sure all buttons are responsive.
- make sure you are still able to do the interactions with your iPhone. This is matter to distinguish this issue with freezing issue.
- try to sleep and wake up your iPhone several time to see whether the screen is back to normal or not?
iOS Troubleshooting
- Restart your iPhone by pressing and holding the power and home button until it restart.
- Restore iPhone in recovery mode or DFU mode. Because iPhone has black screen issue so you will not see image on the display, To take your iPhone to recovery mode please refer to this article then Plug iPhone to Mac/PC then launch iTunes. iTunes will detect your iPhone on recovery mode, choose Restore and iTunes will download firmware that is need and restore your iPhone 5c to the factory setting.
Expert Method
Hardware checking and troubleshooting
If you have done the iOS troubleshooting but you’re still facing the issue and if your iPhone 5c is still covered by warranty, Apple will give a replacement for your iPhone 5c. This is a typical service to fix iPhone 5c has balck screen issue, a replacement to the new one. They will not do a hardware troubleshooting inside or replace certain part. For you who are curios and have read our disclaimer, we will try to give you a general description of what you can do on hardware troubleshooting.
Try to open display by unplugging the related connector, unplug the battery on iPhone 5c for 6 seconds then plug it back and switch the iPhone ON. follow this steps:
You will need:
- P2 pentalobe screwdriver for iPhone
- philips #000 screwdriver
- small suction cup
- opening tools
steps
- Remove the two Pentalobe screws next to the Lightning connector
- Press a suction cup onto the screen, just above the home button
- pull up on the suction cup to slightly separate the front panel assembly from the rear case, slowly with a small angle. be careful do not pull up the display at an angle greater than 45 degrees
- Remove the following five Phillips #00 screws securing the front panel assembly cable bracket. Remember every screw has a different length, do not swapped
- pry up the 4 cable connectors carefully using opening tools
- to unplug the battery connector, remove 2 Phillips #000 screws from the battery connector bracket
- Use a plastic opening tool to gently pry the battery connector up from its socket on the logic board
If the issue is still there, have not solved yet, replace the display assembly is the only option for you. you can follow the steps below how to change a display assembly with home button and front camera about $69.95.
thanks to iFixit for the images
Read also: Possibility of iPhone Without Home Button, May Will Be a Reality