If you own one of iOS devices, you know how important updates are. We get to enjoy new features, but we can also count on bug fixes and security and performance improvements. However, a new version of iOS may cause some issues. In this article, we are going to talk about iOS 8.4 and the problem that many iPad Air 2 owners reported. The problem is that for some users iPad Air 2 screen rotation is not working after iOS 8.4 update.
How to Fix iPad Air 2 Screen Rotation is not working after update iOS 8.4
Technobezz Disclaimer: Technobezz will not be held responsible for loosing data or hardware issues that might appear. Do this at your own risk. Before you start the troubleshooting:
- Backup your iPad Air 2, See — Ultimate Guide How to Backup
- If your iPad Air 2 still covered by warranty, you have a full right to report your issue after you do steps below through a genius bar at Apple Store.
Troubleshooting
- Make sure the Orientation Lock is not activated. Access Control Center by swiping it up from the bottom of the screen.
- If you have activated Reduce Motion, turn it off. Go to Settings >> General >> Accessibility, find Reduce Motion and disable it.
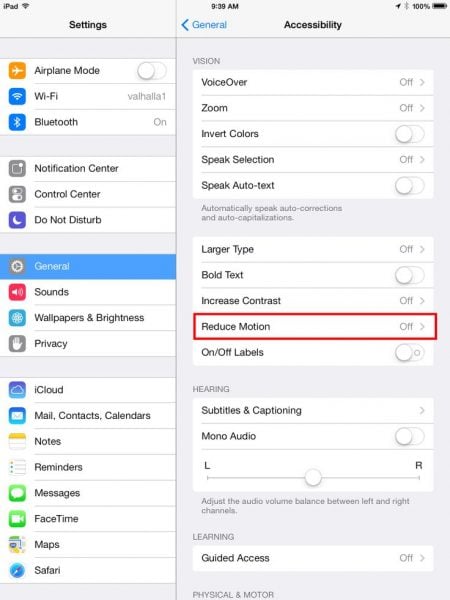
Source: pinterest.com
- Restart your iPad by pressing and holding the power and home button until it restarts.
- Power off iPad by pressing the power button until Slide Power Off appears, then slide it to the right. Then switch it on by pressing and holding the power button.
- Erase all content and settings. Settings — General — Reset — Reset all content and settings.
- Restore iPad in recovery mode or DFU mode. To take your iPad to recovery mode: Plug iPad to Mac/PC then launch iTunes. Hold down the power button and home button until the iPad restarts and when Apple logo shows up, release the power button but keep on pressing the home button until iTunes sign appears.
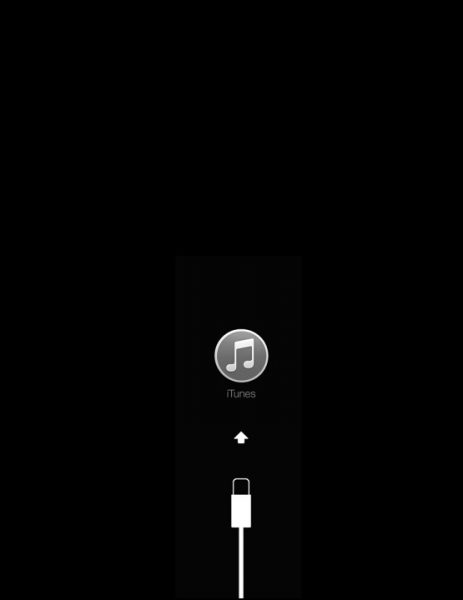
Source: apple.com
To take your iPad to DFU mode: plug iPad to Mac/PC then launch iTunes. Hold down the power button and home button until iPad restarts. Release the power button after 5 seconds but keep pressing the home button. If it succeeds, your iPad screen will remain dark but iTunes will detect your iPad in recovery mode.
Choose Restore and iTunes will download the firmware that is needed and restore your iPad to factory setting.
We are waiting for the latest update from Apple and hopefully, a new iOS version will fix the issue.













