Connectivity issue is really annoying and especially if you are in the mid of an important job. Many Samsung Galaxy Note 5 users have faced these issues though the problem is not same for all. But, do not worry as you can fix up the issues just by following some easy tricks. The most common Galaxy Note 5 Wi-Fi issues and connectivity issues along with their solutions are discussed here.
Read here: 5 Annoying Galaxy Note 4 problems and their solutions
Learn more about 5 common Note 4 Lollipop problems and ways to fix them
Problem 1 # Samsung Galaxy Note 5 not connecting to Wi-Fi
This is one of the very common Samsung Galaxy Note 5 problems about which many users have complained so far. The Wi-Fi does not connect even though users provide the correct users name and password. And in case it is connected, it gets disconnected immediately.
Solution:
The first thing you need to check is to see if any other devices are connecting to the router. If those devices do not have any issue then this is nothing but the Galaxy note 5 problem. Perhaps one of third party apps is causing this issue and the best solution is to perform a factory reset. Now try your Galaxy Note 5 to connect with Wi-Fi to see if the problem is eliminated but do not install any apps before that.
Also, a boot in the safe mode can be helpful to get rid of the issue. Boot in safe mode stops all the third party apps. Follow the steps to perform booting in safe mode.
- Turn off the device completely. Next press the power button till the Samsung Galaxy Note 5 is shown on the screen.
- Release the power button and press and hold the Volume down button.
- The phone will be restarted. And ‘safe mode’ will be displayed on the left bottom corner of the screen.
- Release the volume down button then.
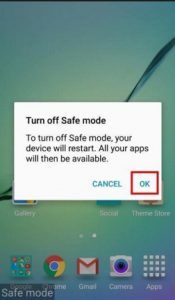
gadgetguideonline.com
Now check if the Galaxy Note 5 Wi-Fi issues are fixed.
Problem 2# Samsung Galaxy Note 5 Wi-Fi not turning on
This is another connectivity issue where the Wi-Fi and Bluetooth slider is in ‘OFF’ position and the slider gets back to the off position after few seconds in case it is turned ‘ON’.
Solution:
Again, it might be that one of third party apps is causing the problem. So, perform factory reset or boot in safe mode to see if the issue is fixed. Here is how to perform the factory reset. Back up all the documents beforehand as it will erase everything from your Note 5.
- Tap on the app icon from home screen.
- Press on settings and tap on the ‘back up and reset’ under personal section.
- Next press on ‘factory data reset’ and then ‘reset device’.
- Provide the PIN or password when prompted and then tap Continue to go ahead.
- Select ‘Delete All’ and it will erase everything from the device.

www.androidpit.com
Check if the issue is fixed then. If not, then check if you have activated the ‘power saving mode’ as it force stop some core functions like Wi-Fi, Bluetooth etc. to enhance the battery life.
Problem 3# Samsung Galaxy Note 5 not able to connect to Wi-Fi due to malware pop-up
Samsung note 5 mobile data not working is the major issue faced by many users but not connecting to Wi-Fi due to malware pop-up is not as common. However, some users have complained about this issue that shows a pop-up and restrict them from connecting with Wi-Fi.
Solution:
This is nothing but a malware that has attacked your device. Many third party devices open a backdoor for the malware and thus they create this type of issues. Factory reset is the best solution that will drive away all the malware and third-party apps from your device. Once you are done with the process, be sure to install only the trusted app on your device.
So, the most common Samsung Galaxy Note 5 connectivity issues are discussed here. Apart from the above, if you face some other kind of Wi-Fi connectivity issue in your device, perform the same solution methods and it will help you get rid of the issue. But if it is any hardware related issues, contact the technical support.







