What do you do when your iPhone touch screen is not working, unresponsive to touch, lags, or is too sensitive?
When your iPhone doesn’t respond to touch as you expect, it’s time for troubleshooting again. A non-responsive screen is a frustrating problem with any device and can be challenging to diagnose. The iPhone is no different, which is why we have provided the top troubleshooting tips that will help get things back up and running again.
A non-responsive screen on your iPhone could be caused by a variety of factors, so we have broken this article into sections based on potential solutions to help narrow down the source of your troubles. This article will highlight a few solutions and workarounds for an unresponsive iPhone touch screen.
The reason why your iPhone touch screen is not working
One of the most annoying issues with the iPhone is when the screen becomes unresponsive or too sensitive to touch, making the phone unable to use.
While the iPhone is a very reliable phone, glitches do happen. The most common reason for this problem is related to the hardware. However, listed below are simple troubleshooting methods that do not require you to take your phone apart.
Ways to fix an iPhone touch screen that is not working
Before you start:
- Ensure you have a reliable backup of your data.
- Note: Ensure your fingers are clean and dry when using your iPhone because the screen may not respond due to debris or water.
- Ensure your iPhone touch screen is free of any debris or water.
- Ensure you are not wearing any gloves.
1. Let's Clean the screen, shall we?
Here are some tips on how to clean the iPhone screen properly:
- Unplug your iPhone from the power source and switch it off before cleaning the screen to avoid unforeseen damage.
- Use a microfiber cloth, a soft one, or a lint-free cloth. Don't use a towel or something that can scratch the screen.
- Don't spray the cleaners directly on the iPhone screen. You can apply it on the cloth instead and wipe it gently.
- Don't press on the screen too hard.
2. Let's remove all accessories and that screen protector too
If you are using a case or screen protector, please remove it. If the quality of these accessories is not in good condition, the touch of your fingers won't be detected by the iPhone. After removing them, try to touch your iPhone screen and see if the issue is resolved.
3. Let's be honest, are you using the original Apple Charger?
Consider charging your iPhone using its original USB (Lightning) and adapter. Any iPhone accessory that does not have an MFI certificate will be limited and can cause problems. MFI is an abbreviation of Made For iPhone/iPad/iPod.
Or, get an original USB-C to Lightning Cable or Lightning to USB Cable.
After charging your iPhone with the original charger, test the touch screen and see how it responds.
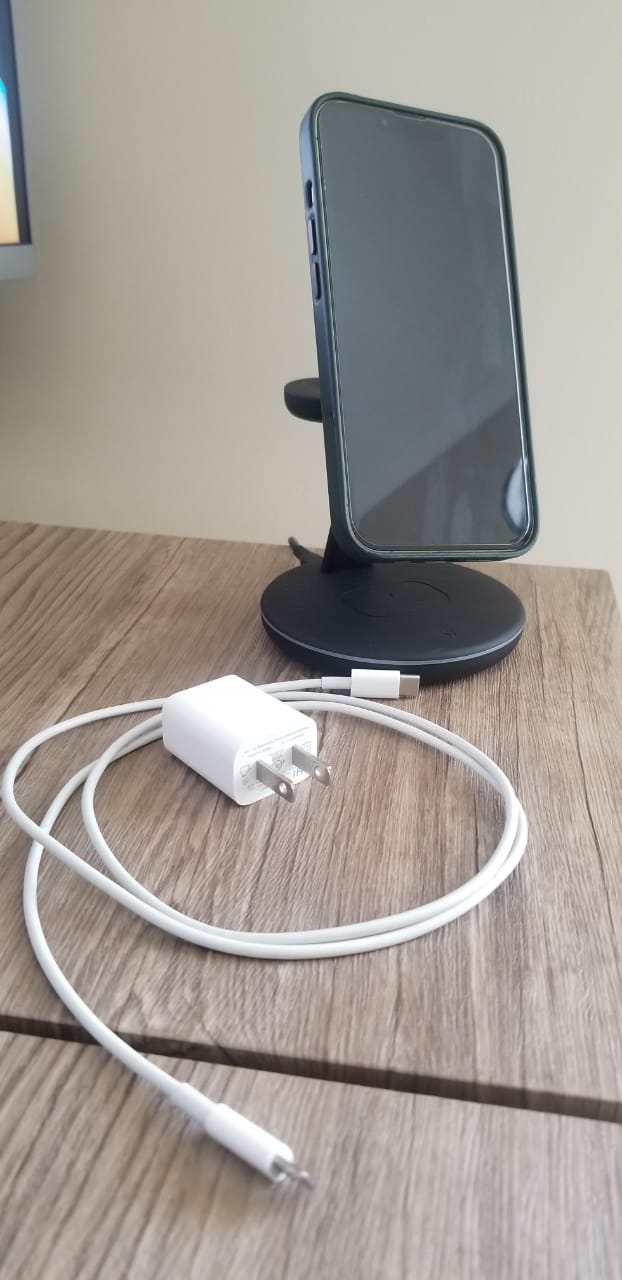
4. And here comes another Restart
Thank us later; restarting your iPhone can fix the most challenging problems.
- Press and hold the sleep/wake button for a few seconds until the slider appears.
- Or, press and hold the Volume Down + Power Buttons.
- Then, slide the "Slide to Power Off."
- After your iPhone is off, wait at least 30 seconds.
- Turn it back on.
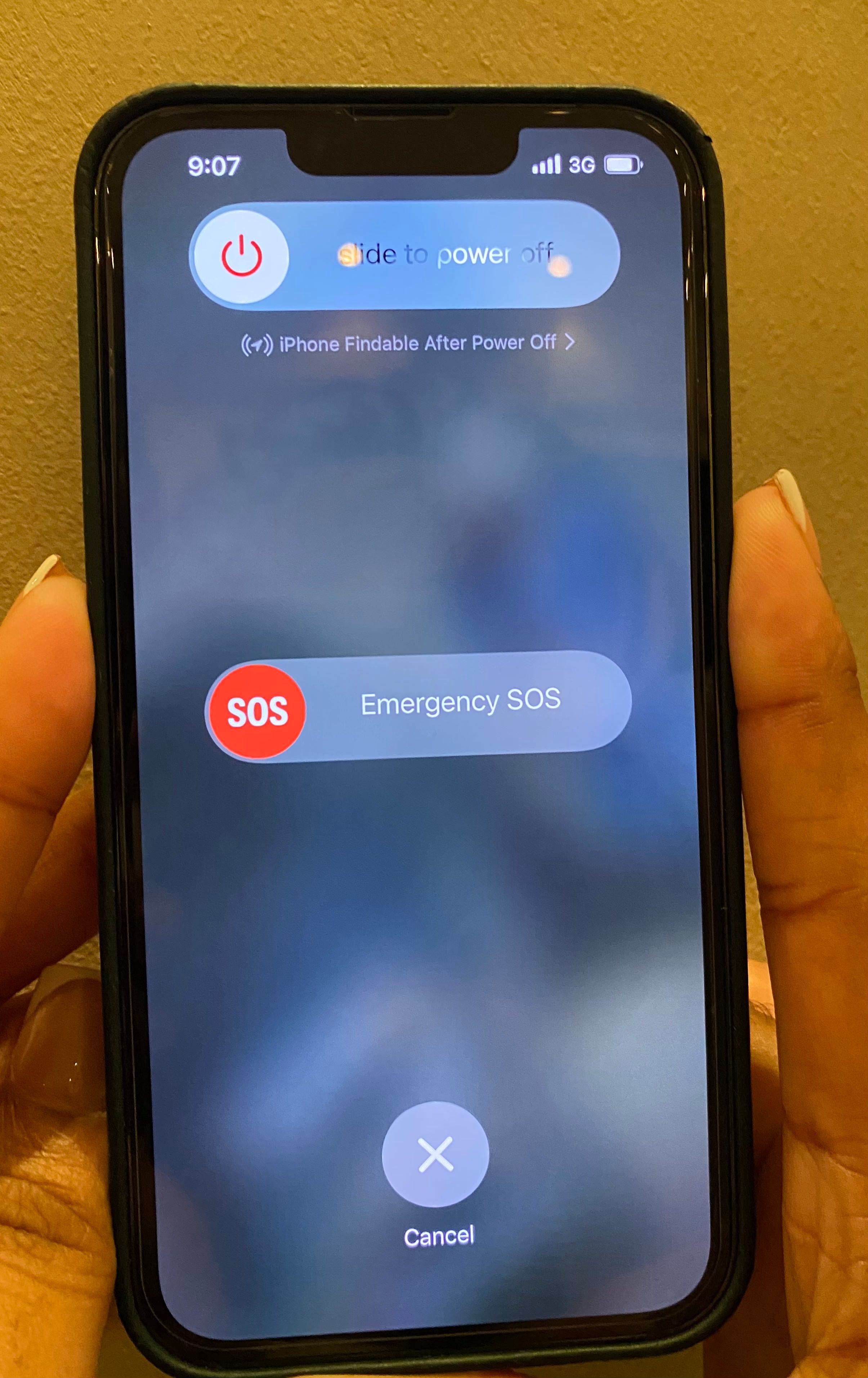
If the screen is completely unresponsive, you won't be able to restart it by using this method. In that case, you'll have to perform a force restart. Read below.
5. Then there is the Force Restart, but what are you forcing?
Force restart an iPhone with Face ID.
- Press and quickly release the volume up button, press and quickly release the volume down button, then press and hold the side button.
- When the Apple logo appears, release the button.

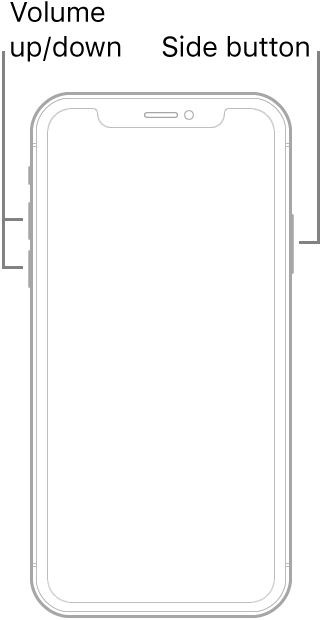
Force restart iPhone 8 or iPhone SE (2nd generation and later)
- Press and quickly release the volume up and volume down buttons, then press and hold the side button.
- When the Apple logo appears, release the button.
Force restart iPhone 7
- Press and hold the volume down + Sleep/Wake buttons simultaneously.
- When the Apple logo appears, release both buttons.
Force restart iPhone 6s or iPhone SE.
- Press and hold the Sleep/Wake + Home buttons simultaneously.
- When the Apple logo appears, release both buttons.
6. We all have that one buggy app; let's update or remove
App developers are not always magicians; they make mistakes too. How can we know which app is the problem? Well, you can check the apple error logs by going to Settings >> Privacy >> Analytics & Improvements >> Analytics Data
Or update via the App Store:
- Go to the App Store
- Tap on your profile icon at the top right
- Tap Update All
If your iPhone touch screen is still unresponsive, try reinstalling the app.
- On your iPhone's home screen, tap and hold the app icon until it jiggles
- Tap the "X" sign in the top-right corner of the app
- A pop-up message will appear, then tap "Delete."
- Return to the App Store, then find and re-download the app.
7. Erasing all your data, but there is hope.
Let's first reset all settings. This will not erase your data.
Steps to reset all settings
- Open Settings >> General >> Transfer or Reset iPhone>> Reset >> Reset All Settings
- Enter your passcode
- Tap Reset All Settings
- Your iPhone will restart and reset all of its settings

Erase all the contents and settings. Ensure you have a reliable backup.
- Open Settings >> General >>Transfer or Reset iPhone>>>> Erase All Contents and Settings
- Enter your passcode
- Tap Erase iPhone
8. You can also restore your iPhone even when the touch is completely unresponsive
If your iPhone touch screen is unusable, you can enter recovery mode and restore your iPhone using iTunes or Finder (On Mac). But let's get your phone into recovery mode first.
Enter Recovery Mode on iPhone or iPad with Face ID :
- Please turn off your device and plug it into your computer
- Open Finder (On Mac)
- Press and hold the Power and volume down buttons simultaneously for 20 seconds.
- Release the buttons once the recovery screen appears.
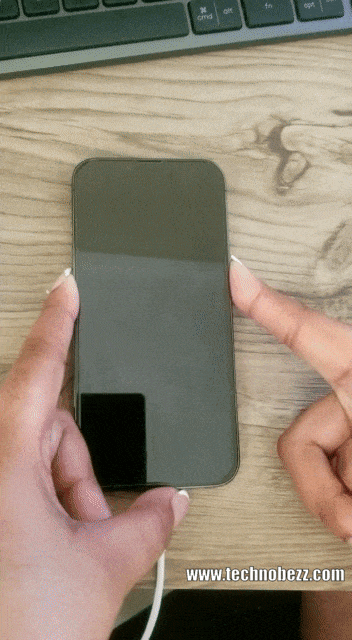
To exit Recovery Mode on iPhone or iPad with Face ID :
- Press and hold the volume down, volume up, and power buttons together until the phone restarts.
Enter Recovery Mode on iPhone 7 and iPhone 7 Plus :
- Please turn off your device and plug it into your computer
- Open Finder (On Mac)
- Press and hold the Power and Home buttons simultaneously for 20 seconds.
- Release the buttons once the recovery screen appears.
To exit Recovery Mode on iPhone 7 and iPhone 7 Plus :
- Press and hold the volume down and power buttons together until the phone restarts.
Enter Recovery Mode on iPhone 6 or older:
- Please turn off your device and plug it into your computer
- Open Finder (On Mac)
- Press and hold the Power and Home buttons simultaneously for 20 seconds.
- Release the buttons once the recovery screen appears.
To exit Recovery Mode on iPhone 6 or older :
- Press and hold the Home and Power buttons together until the phone restarts
Note: Your Mac will prompt you with a message stating, "There is a problem with the iPhone that requires it to be updated or restored," with the option to "Update or Restore" your iPhone. Kindly click Restore to proceed.
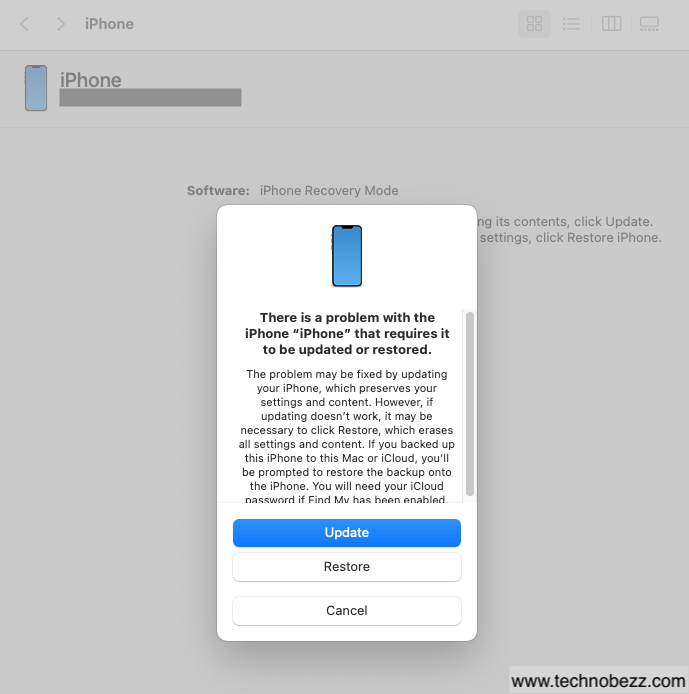
or
The restore process
- Open Finder on your Mac
- Ensure your iPhone is connected to the computer
- On the left sidebar of Finder, under "Locations," click on your iPhone
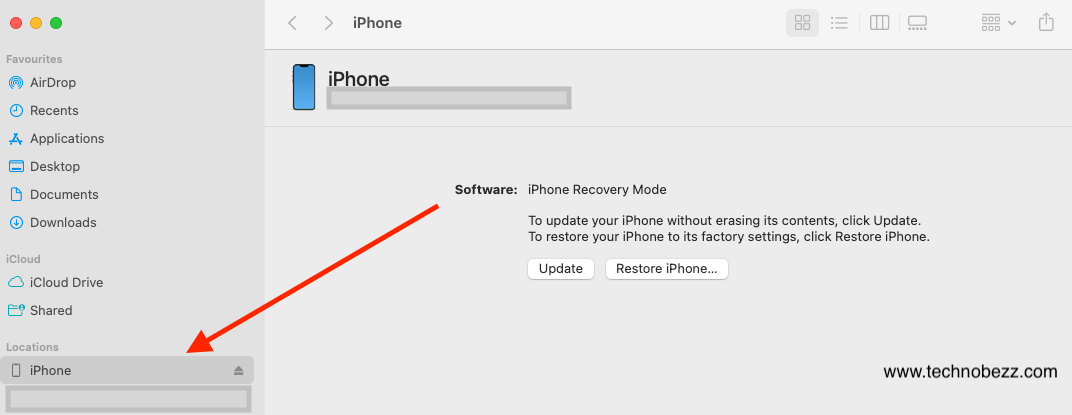
- Click Restore iPhone in the Summary panel
- Once the process is completed, your device will reboot
- Follow the on-screen steps
What if all else fails?
We tried our best. This may be a hardware issue, have your screen replaced by an Apple-certified technician or visit the nearest apple store.













