If you have a Windows 10 operating system on your computer, you may experience some trouble with the update unless you already have it. This can happen for different reasons, but mostly if your device is not working as it should or crashes when the update is installed.
But you can take a deep breath. Luckily, this can be resolved. So, how do you fix a Windows 10 update problem? Here are some answers that can help you in the future.
What can you do?
If the problem arises after you install the update, you can try running the checker for system files or just resetting your computer. However, if problems are happening while trying to install the update, you should run the troubleshooting that Windows provides or try downloading and installing the updates manually. We are going to explain these ways of resolving the situation.
Use a Troubleshooter
Troubleshoot is a tool that comes with every version of the Windows operating system, and this is a sort of program that finds out where a problem is and helps to resolve it. To resolve the problem with the update, go to Settings, and find the section Update & Security. Now, look for the Troubleshooting option and click on it when found.
You will have a new window open where you need to find the Getup and running heading. Open it and then find the option Windows Update. You will notice there is a button Run the Troubleshooter. Squeeze this button and then click on the Close option. The Troubleshooter will now detect and resolve problems, so your update can be installed.
Manual update installation
It can happen that the latest version of the update just doesn’t work until you install it manually. to do so, open the System Information section that you can find by typing in the research bar. Check the System Type in this window and proceed to the Windows update. You will notice the heading View Update History and see which updates were not installed.
You should now go to the Microsoft Update Catalog and look for those updates. After finding the update that fits your system type, you need to squeeze the Download button. Once it is done, click on the file and follow the directions so you can install the update you need.
Checker for System Files
Running this tool may fix the Windows 10 update trouble. It will search for corrupted files and resolve all troubles with them. To do so, turn off your computer and then turn it on. When the system is loading, you should notice a heading called Preparing Automatic Updates. If you don’t see it the first time you try, repeat this action until it shows on the screen.
Then, you are supposed to click on the Advanced Options button and select the Troubleshoot option there. Again, search for the Advanced option, and then, under this option, find and press the Command Prompt button.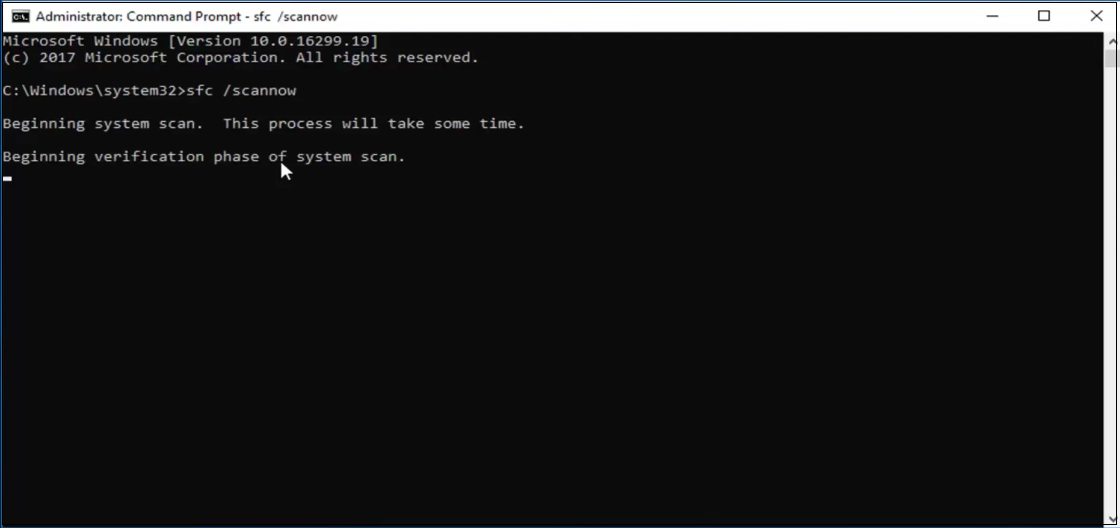
You will now have a black screen open where you must type in the command SFC/scannow and hit the Enter key on the keyboard. Wait for a couple of moments and then when scanning is done, close the Command Prompt and turn off the device.
Turn it on again and check if the update can be installed now.
Restart the device
Sometimes, you just need to restart your computer so the Windows 10 update can be installed. To do so, go to the Start menu and open the Power option. You will see the Restart heading that you need to click on. The device will now restart and it will take a couple of moments.
Once the process is done, check if you can update it on the Windows Update page in the Settings section.












