While your Mac runs smoothly, sometimes one of the apps you have been using may become unresponsive, and you will notice that annoying spinning beachball on your screen, which means you will have to find a solution to fix a frozen Mac. There are a couple of simple options you that will help you to get rid of the spinning ball, and in a few seconds, you will be able to use your computer normally.
See also: How to take a Mac screenshot

www.dealry.co.uk
Fixing a frozen Mac and unresponsive apps
In most cases, force quit will solve the problem with the unresponsive application, but in certain situations, the unresponsive application can cause the system on your computer to freeze completely, in which case restart is the only solution. Let’s solve the problem.
How to use force quit on Mac
The simplest way to fix the problem with a particular program is to force quit the app, and you can do that using your keyboard. It is pretty simple, press Command, Option, and Esc. When you do that, a window will show up, and you need to find the application that is causing the problem. You will probably notice “not responding” right next to the name of the program. Select the app, and click on the force quit. The application will close, and you can start it again.
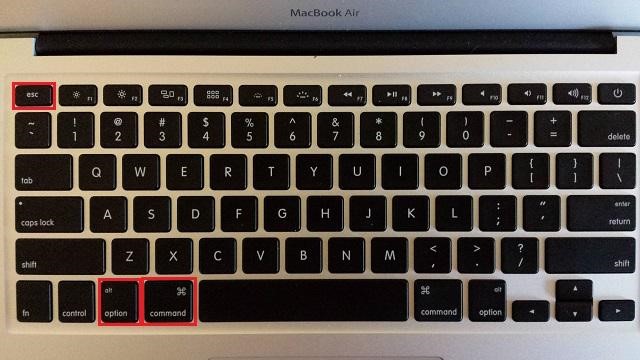
blog.laptopmag.com
There is another way to force quit an app. Find the app’s icon in the Dock, right-click on it, while holding the option key. Choose force quit option. Just like in the example before, the app will close, so you can launch it again.
Sometimes, these two options won’t work, in which case you should press: cmd, alt, shift and esc keys. When you do that, the system will close the active application, and the problem with unresponsive apps will disappear.

thetechblock.com
Restart your computer
As we mentioned at the start, sometimes, the app can make the system freeze. If that happens, you won’t be able to use Mac force quit. To solve the problem with a frozen Mac, you should restart your computer. This solution is not an ideal one, especially if you have been working on something and didn’t save the data – you will lose all unsaved data. Usually, when you want to restart or shut down your computer, you press the power button. The other option is to press the power button, and hold it for a couple of seconds, and you will see several options on the screen, such as Sleep, Restart, and Shut Down, and when computer works normally, you can select one of these options. However, with a completely frozen Mac, you won’t be able to choose any of these options, so what you need to do is to press and hold the power button until the computer is off.
One of these simple solutions will help you get rid of the spinning beach ball, and the problem with the unresponsive apps.
You may also read: What steps to take when your MacBook won’t turn on












