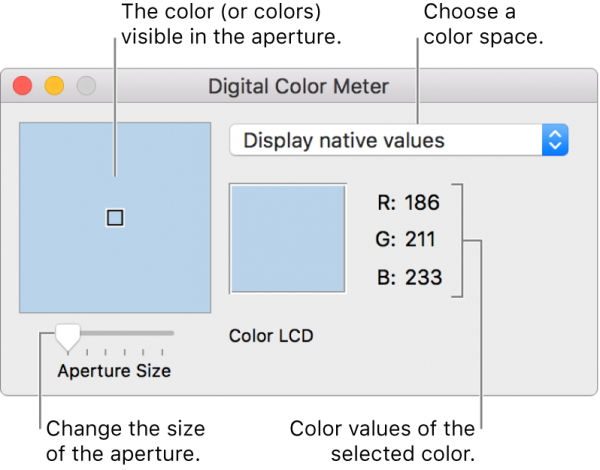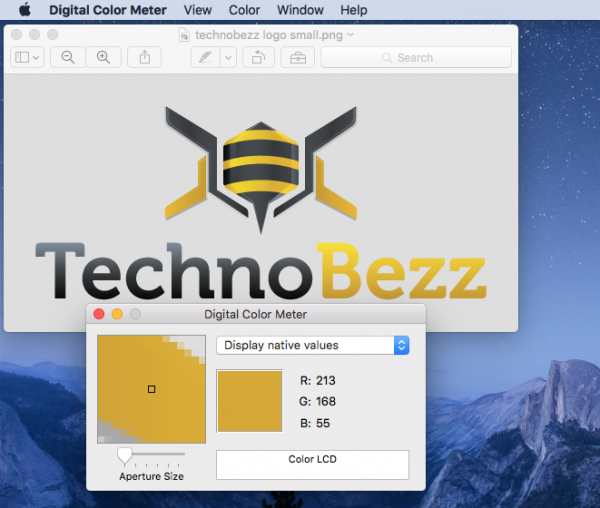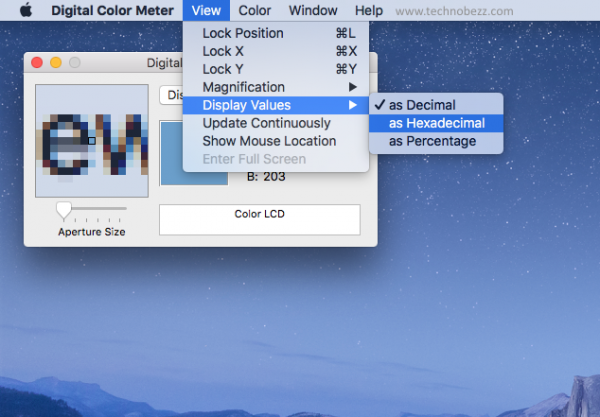Have you ever tried to find a suitable color when editing a photo or creating a brochure but couldn’t find the right one? Some of them are too dark, while the other ones are too bright. Using a color picker, you can find the perfect color value for your work.
If you are a Mac user, you can use Digital Color Meter. It’s a default application that comes with your Mac. We will share how to find the color code on a Mac using Digital Color Meter.
How To Find The Color Code On Mac
Launch Digital Color Meter On Mac
You can find the app under Utilities. First, open the Finder and click Applications from the sidebar list. Here, you will see all the apps on your Mac. Find the Digital Color Meter and click on it to open it. Another option is to launch Spotlight, type Digital Color Meter, then click on it.
How To Find Color Code On Mac
You can easily find the color code on a Mac by moving the cursor to the picture you want. The color value will appear on the Digital Color Pane. By default, it may be written in RGB. Copy or write down each code in RGB and apply it to your editing app. You can copy the color value as text by pressing Shift-Command-C. Otherwise, press Option-Command-C to copy it as an image.
However, some editing apps may require different color values, like Hexadecimal or Percentage instead of RGB. You can change it by clicking View on the upper Digital Color Meter menu bar and selecting Display Value. Now, choose the color value you want.
Adjust the Aperture Size
If you expect the perfect result for your work by getting every color in detail, you can adjust the Aperture size slider on the lower-left side of the Digital Color Meter pane. Slide the aperture to the right to get to a smaller area. You can select a single pixel.
Lock The Color
Sometimes, after you find the color code on a Mac, accidentally, the pointer moves, and you have to start over again. To prevent that, you can lock the color. Once you find the color, press Command-X if you want to lock it horizontally or Command-Y to lock it vertically. If you want to lock the aperture on both positions, press Command-L.