The Samsung Galaxy S9 and the S9 Plus are the flagship smartphones from the brand for 2018. Sporting minor upgrades over the Galaxy S8, they continued to reign over the market for their amazing hardware specifications and design. However, if your phone has been showing signs of trouble such as slowing down, Wi-Fi issues or missing notification badges, here’s how to factory reset Samsung Galaxy S9 and S9 Plus.
There are two major types of resets that you can opt for with your Galaxy S9 smartphone. Before you go all out with the factory reset which is also known as the hard reset option, you can try a soft reset to see if it solves some of the issues.
See also: How to speed up Samsung Galaxy S9
How to Factory Reset Samsung Galaxy S9 and S9 Plus
Method 1: How to Soft Reset Your Samsung Galaxy S9
Smartphones had a time when you can physically remove the battery and put it back on. It will solve most of the issues, but in order to make the devices safer and to enhance battery life, manufacturers have removed this feature in almost every smartphone these days.

When you do a soft reset, you make the phone believe that the battery has been removed. This is done by briefly shutting down the power and ensuring all cache memory besides other things stored in the RAM, the processor is completely erased. While a factory reset will completely wipe your phone clean of any memory, a soft reset will simply remove temporary files and your phone will be intact as it already was.
- Find the volume down and power button on your phone. At times, new users might find themselves in a confused situation because the Bixby button is there along with the other basic buttons.
- You can find the power button and the volume buttons on the upper middle right-hand side of the phone
- Position your hands in such a way that you can access both buttons at the same time. Make sure you are holding the phone in a comfortable position
- Press and hold the volume down as well as the power button at the same time
- Hold these buttons for 10 seconds continuously without taking your fingers off them and wait for the display to go blank
- Once your Galaxy S9 Plus phone has gone blank and has started the process of restarting, leave the buttons
It might take a couple of seconds for your phone to restart completely and come back to the home screen. Enter your password or pattern lock to open it up. Once every app and service has been loaded, start using your own as you will usually do and look for signs of the problem that persisted before you did the soft reset.
Method 2: Preparing to Factory Reset Your Galaxy S9 Plus
A factory reset is also known as a hard reset in industry terms and it pushes your phone back to its original factory settings. In other words, your device will become as good as new and all the apps, games that you might have installed through the months will be fully deleted.
Through long periods of usage, most smartphones tend to slow down because users install lots of apps, games without their knowledge. You can’t blame yourself for doing so because you have lots of new content coming in every day and week, forcing you to check them out. All these applications leave a trace of the files in the RAM and storage even if you uninstall them within hours.
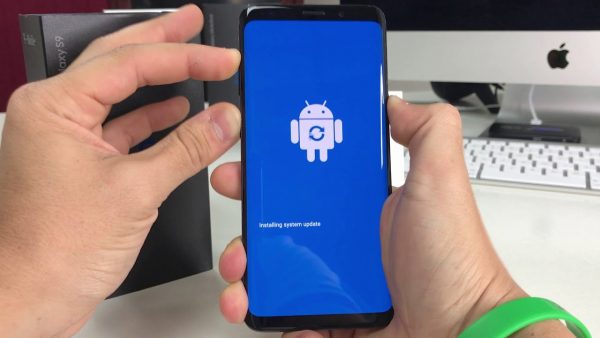
Such apps gradually built up, occupying more space, saving unwanted cache and eventually causing software issues on your Galaxy S9 or the Galaxy S9 Plus phones. A factory reset is a solution to all these issues as it will wipe clean the phone of every last file and make sure your device is clean as it should be.
- Make sure to remove your Google account from your Samsung device
- The account should be removed if you are going to sell your phone, give it away to someone else or plan to use a different device with the same account
- If your account details are intact, the phone will retain the information and will ask you to provide the credentials including password even after a factory reset
- It is a protection mechanism created by Google to safeguard your phone against theft and any person trying to access it without your permission
- Open Settings menu, tap on Cloud and Accounts
- Open Accounts and then Google
- Tap the Menu icon and then Remove account to permanently remove your Google account
After the reset is done, you can activate the same Google account one more time if you need to. It allows the phone to be completely erased to its factory settings.
Method 3: How to Factory Reset Your Galaxy S9 Phone?
Resetting your Galaxy S9 device when it is still functional and in working condition is much easier than when it is unresponsive. Most users may not face any issues in this process as long as their phone is up and running.
- Head to the Settings page on your phone
- Scroll down to find the feature General Management
- Tap on Backup and Restore to save your data on the cloud
- Find the Factory Data Reset option and tap Reset
- Confirm by clicking Delete All when it prompts to
- Wait for a couple of minutes for the process to be complete and the phone restarts to the home page with its default wallpaper

You can confirm that the factory reset has been successfully completed when you find the home screen with the default Samsung Galaxy S9 wallpaper being displayed instead of the one you were using last. When you open the apps window, you will also see that all the apps and games downloaded so far has been deleted except for the ones that were shipped with the phone by default.
Method 4: How to Factory Reset Your Galaxy S9, S9 Plus When it is Not Responding?
Users may come across a situation when their Galaxy S9 or the Galaxy S9 Plus is not responding at all. The phone may show frequent hanging issues, the buttons may not work properly or at times will not allow you to access the settings page to do a manual factory reset.
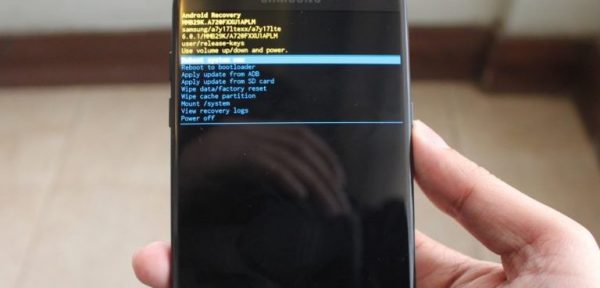
In such scenario, there is still an option to complete the process by heading to the Samsung Android Recovery screen. If you have used a Windows computer in the past, this is similar to going to the safe mode to complete the action. All you have to do is follow the steps below to factory reset your unresponsive Samsung device.
- Locate the Volume Up key and the Bixby button on your Galaxy S9. All these buttons are located on the left side of the phone
- Start by pressing and holding the Volume Up and Bixby button at the same time
- While still holding these buttons, press and hold the power button which is found on the right side of your Galaxy smartphone
- Wait for a couple of seconds and your phone’s display will go blank
- When the Android logo appears on your phone, immediately release all the three buttons that you are holding till now

Navigating the recovery mode is easy, but you have to be patient to use it because your phone’s touchscreen will no longer work. You can navigate through the different options shown on the screen using the volume up and down buttons, while the power button can be used to confirm your choice.
- Once the Android logo appears and an update screen is displayed, wait for the phone to go into Android System Recovery Menu
- The options will be shown on a black background and you can navigate using the volume buttons
- Move down by using the volume down button and you will find the option ‘factory reset’ which also reads as wipe data
- Highlight the option and press the power button to confirm your decision
- The phone will ask you to reconfirm your decision as it cannot be reversed once the entire data is deleted
- Confirm your choice by pressing the power button again and press yes
Factory reset on your Galaxy S9 smartphone will begin now and you can bring it back to its original state even if some rogue apps were causing an issue. This method will work flawlessly when you try to reset your unresponsive device and you no longer have access to the phone’s main screen or settings page due to hanging issues or a similar problem.
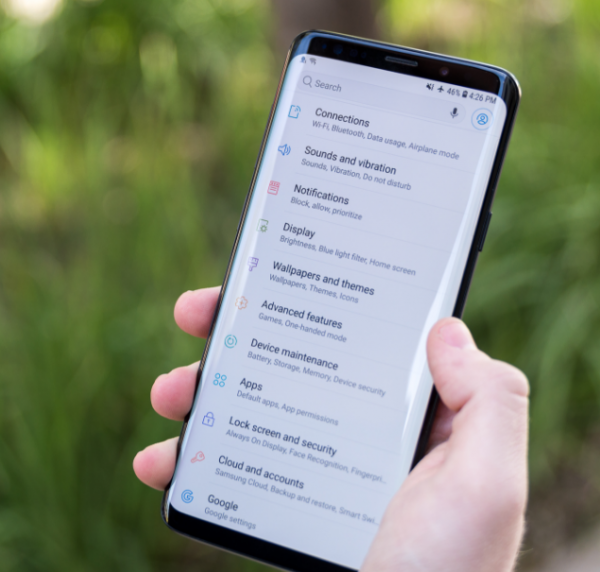
Conclusion
Samsung Galaxy S9 and Galaxy S9 Plus are impeccable in specifications and most of the software issues can be fixed by initiating a factory reset. You can try the soft reset and move to the hard reset. If the problems persist after completing the entire procedure, send your phone to the customer support team at Samsung to get a replacement. Make sure to backup all your data on Google Drive, Evernote, LastPass and other apps that you might use as the phone will wipe all data before bringing it to the factory settings. You can download them all at once by connecting to your Wi-Fi network once the reset is complete.












