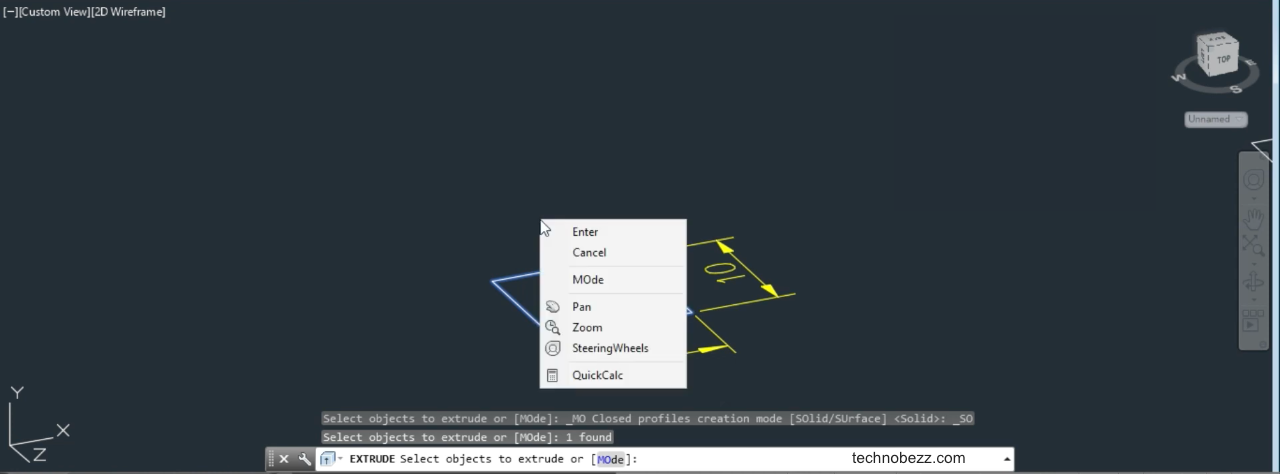The Extrude command is also one of the numerous commands that AutoCAD provides. It is used for creating 3D objects in a solid form that encloses the area or to create a 3D surface from the object that has opened ends.
Many people use AutoCAD for their work and are familiar with this command. If you are not using this program daily, you must ask yourself how to extrude into AutoCAD. In this article, we found some answers for you, and we will represent them in the following, so keep reading.

What is the Extrude command for?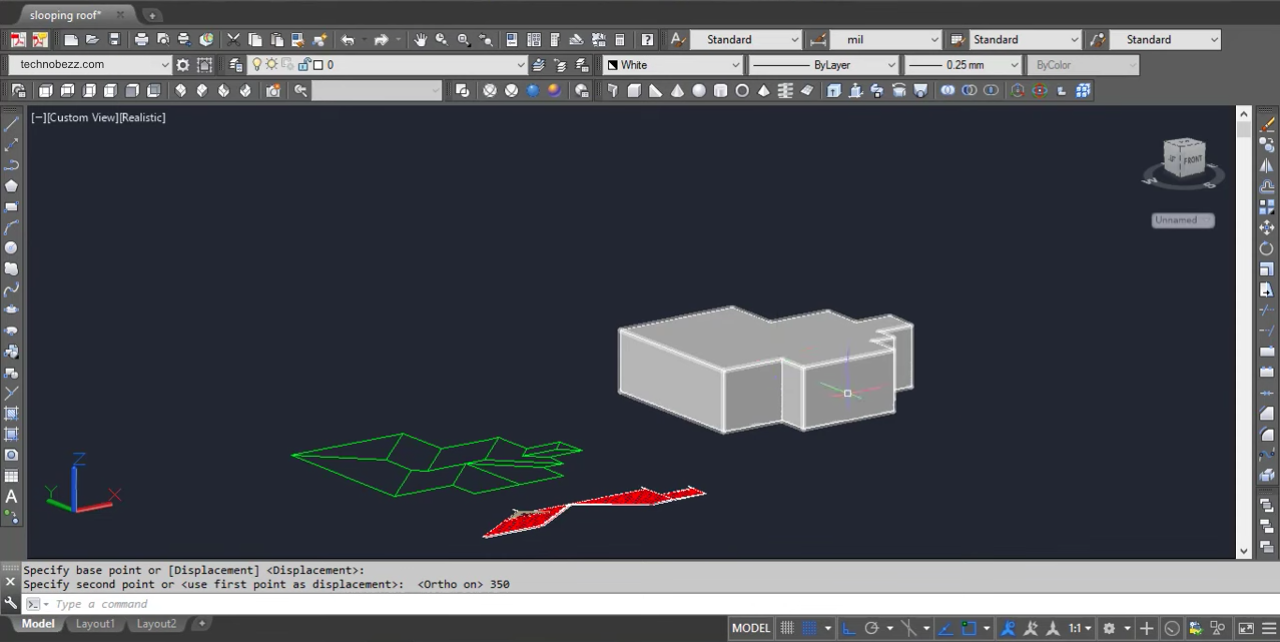
Most simply said, the Extrude command allows you to turn 2D objects into 3D objects by giving the object a high dimension. The Extrude command is one of the numerous 3D tools available in AutoCAD. As you already know, this is one of the best programs for creating and editing drawings. Applying the Extrude command to the 2D object and entering the fitting dimensions, you can quickly turn it into the 3D object in your drawing.
Create an extruded effect
To start, here is what you need to do. First, open a new page to draw. Head to the upper right corner menu and set in on the 3D Modeling option.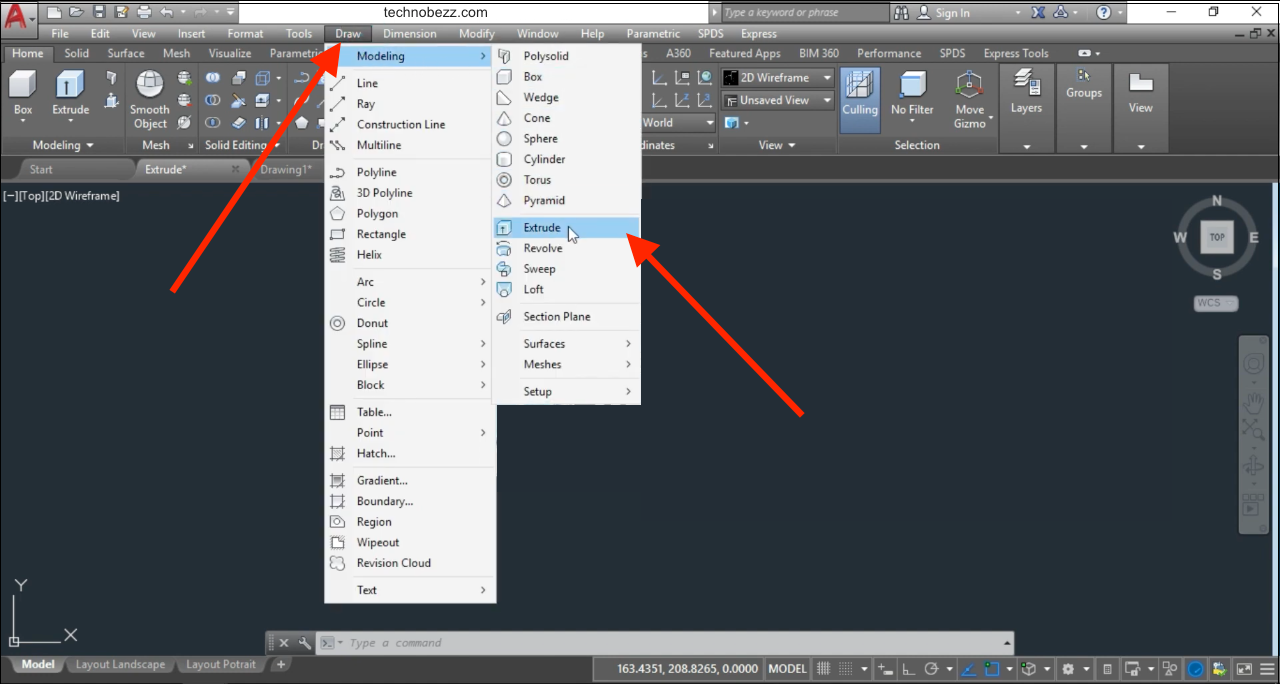
In the following, you should set the Isometric view by rotating a View Cube. This is a navigation tool. To change 2D objects to 3D, you should set the isometric view because that is how to get a better look at the objects and have a more realistic picture.
Now, setting the isometric view by rotating View Cube can be done if you press and hold the left button on your mouse. Quickly move your mouse until you finish setting up the isometric view. You can have a realistic image of how the objects will look as soon as you do that.
Procedure
You are now ready to create the 2D object that you will extrude in the following. You can apply the Extrude tool only on closed objects such as squares, circles, rectangles, arcs, arcs lines, planar surfaces, planar faces on solids, ellipses, traces, regions, or any other specific shape that is making a closed object.
Once you have created the 2D object, you can start the Extrude command. This will result in transforming the 2D object to 3D. to start the command, you can type in EXTRUDE to the command line or find the Extrude tool under Solid Tab. Open the Solid panel and head to the Extrude option. The icon you should choose looks like an object with an arrow above.
Now, select the specific object or specific edges on the object that you want to extrude. The next step is to set the height. After you enter specific dimensions, confirm it, and the Extrude option will be applied, and you will have the objects deleted or changed in the way you set it.
Using the path to extrude an object
You can use some objects from your drawing to have a roll of the path that will be used to extrude a specific object. So, you can use lines, circles, arcs, ellipses, helixes, elliptical arcs, 2D polylines, 3D polylines, surface edges, or solids as a path to extrude specific objects. There are sub-options under each of these elements for extruding.
To use a path for extruding, you should make a drawing, and then activate the Isolines command. This command specifies the number of lines that will be extruded. Then, squeeze the Enter key on your keyboard, and then click on the Extrude button.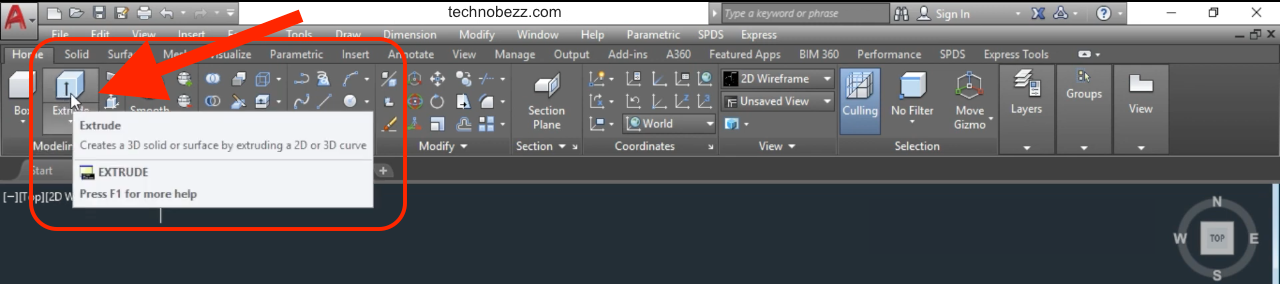
Now, select the object and hit the Enter key again. Pay attention to the sub-options under the elements we mentioned, and choose one of them or simply type in the object’s height. While setting the extruding, you can use sub-options to determine the angle that extruding will be under, the direction of extruding, and the path where extruding will happen.