Telegram is an instant messaging app like any other that you might have used before. It is similar to Viber, WhatsApp, and Facebook Messenger. You can chat with people, video call them, and send voice messages. The app was launched in 2013 and was invented by a Russian IT specialist. From then on, the app gained much popularity, and now it gets even more than 200 million users a month, which is a lot! People expect that the app will continue rising and that soon everyone will start using it.
Telegram has recently released a new feature to its app. This is a feature to export chats and secret chats; you can also export photos and other media this way. In this article, we will explain what exporting chats means and how you can do it easily and without stress. Keep reading this article to get a complete step-by-step guide.
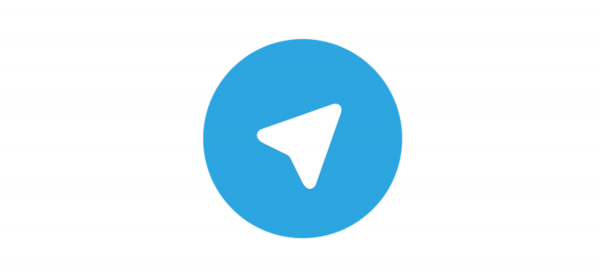
Before we start
Keep in mind that you can only export chats on your desktop. You must have a desktop Telegram app to continue with the steps down below. You can also export the chat data in JSON and HTML format; you can choose whichever you want to. If you do not have the Telegram app installed on your desktop, download the latest version to follow these steps.
Steps for exporting chats on Telegram
- First, open the Telegram app and log into your account.
- Next, look for the Settings button somewhere on your computer’s screen. It is usually a button that has the gear logo. Once you spot it and find it, click on it to continue.
- Some new options and settings will show up on your screen; you will need to look for the export Telegram data option there. You might have to scroll down a bit until you find it among other options. Once you find it, tap on it.
Remember that this is the way to export all of your chats; if you want to export an individual chat, you must go to that specific chat, enter its Settings and then continue following these steps.
- You can choose which kind of files you want to export from your chat. You can export only text messages, videos, photos, or other files. Choose whichever you want to export.
- When you select all the things you want to export, click on the big Export button at the end of your screen.
You have now successfully exported the chats that you wanted to export. Since exporting means you can see the data offline, you can see it now. If you have previously selected the file you want to export in HTML format, you can view those files using your browser.
If you are having problems while exporting a chat
Since Telegram is an app that will only work if you have internet access, that is the first thing you will have to check. See if your computer is connected to the internet via cable or is connected to your Wi-Fi. If, for some reason, you do not have internet access, try restarting your Wi-Fi router, or consider maybe even contacting your internet provider.
If the internet is not the problem, try closing the Telegram app and then opening it again and repeating all these steps.
If that also did not work, you should maybe restart your computer and try again later.












