Night Shift mode is a feature on the iPhone 12 Pro that adjusts the color temperature of your device's display to reduce eye strain and improve visibility in low-light environments. With Night Shift mode enabled, the display shifts to a warmer, less blue hue that's easier on the eyes, making it a helpful addition to your phone's settings.
In this article, we'll guide you through the steps to enable and use Night Shift mode on your iPhone 12 Pro. We'll also provide some tips and tricks to help you get the most out of this feature and customize it to your preferences. Whether you're using your iPhone 12 Pro at night, in a dimly lit room, or just want a more comfortable viewing experience, Night Shift mode can be a useful tool to have at your disposal.
Enabling Night Shift Mode on iPhone 12 Pro
To enable Night Shift mode on an iPhone 12 Pro , follow these steps:
- Open the "Settings" app on your iPhone 12 Pro.
- Tap on "Display & Brightness."
- Select "Night Shift."
- Toggle the "Scheduled" option to ON.
- Tap on "From/To" and select "Sunset to Sunrise." If you prefer to set a custom schedule, choose "Custom Schedule" instead.
- Tap on "Turn On At" and select the time when you want Night Shift mode to turn on.
- Tap on "Turn Off At" and select the time when you want Night Shift mode to turn off.
- There is no confirmation step, but your device will consider the last times you selected. Simply exit the screen when you're done.
Once Night Shift mode is enabled, your phone's display will automatically adjust its color temperature based on the time of day, providing a warmer and more comfortable viewing experience in low-light environments. By following these steps, you can easily set up and customize Night Shift mode on your iPhone 12 Pro to fit your preferences.
See also - Best Free Movie Streaming Sites With No Sign Up
How to Operate Night Shift Mode from the Control Center
To enable Night Shift mode from the Control Center on your iPhone 12 Pro, follow these steps:
- Swipe down from the top right corner of your phone screen to open the Control Center.
- Press and hold the "Brightness" slider.
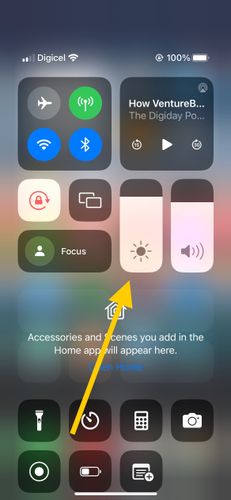
- Tap on the "Night Shift" button to enable the feature.
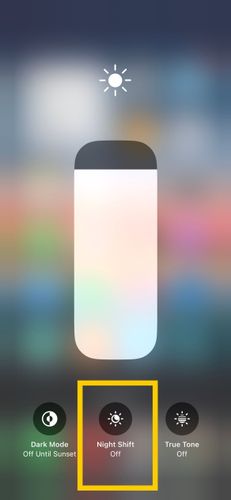
- You can adjust the intensity of the Night Shift mode by dragging the "Color Temperature" slider to the left or right.
Once Night Shift mode is enabled from the Control Center, your iPhone 12 Pro's display will automatically adjust its color temperature based on the time of day, providing a warmer and more comfortable viewing experience in low light environments. By following these steps, you can easily turn on and customize Night Shift mode on your device without having to navigate through the settings menu.
Tips
-
Customize the schedule: In addition to using the sunset to sunrise schedule, you can also create a custom schedule that suits your needs. For example, if you work night shifts, you may want to set Night Shift mode to turn on during your work hours.
-
Adjust the color temperature: The color temperature slider allows you to adjust the intensity of the Night Shift mode. Experiment with different levels to find the one that works best for you.
-
Use Siri: You can use Siri to turn on or off Night Shift mode by saying "Hey Siri, turn on/off Night Shift." This can be a convenient way to adjust the feature quickly, especially when you're on the go.
-
Pair with True Tone: You can use it in conjunction with Night Shift mode for an even more natural-looking display. True Tone adjusts the color and intensity of the display based on the ambient lighting in your environment.
-
Turn it off for color-sensitive tasks: If you're working on tasks that require accurate color representation, such as photo or video editing, you may want to turn off Night Shift mode temporarily. This will ensure that the colors are displayed accurately and without any color cast.
By keeping these tips in mind, you can make the most of Night Shift mode on your iPhone 12 Pro and create a more comfortable and personalized viewing experience.












