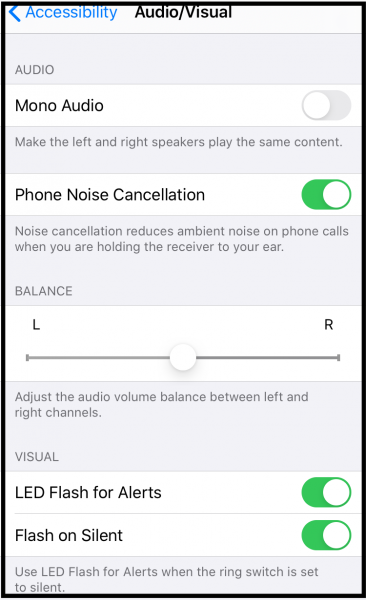When it comes to notifications on your iPhone, Apple gives you options. You can use sounds, vibration, or LED flash when the new notifications are coming. If you don’t like the alert sound or the fact that you have to silent your phone but you are waiting for an important message or phone call from someone, what is your option? You can enable flash notification on the iPhone 11 instead of the sounds or vibrations. This way you will never miss any notifications anymore.
See also: How To Crop And Trim Video On iPhone 11 – No Third-Party App Needed
How To Enable Flash Notifications On iPhone 11
If you enable flash notification on iPhone 11, the LED light will flash each time you get the incoming notifications while your phone is locked and in a silent mode.
- Unlock your phone if it is locked. From your iPhone home screen, head to Settings.
- When you are in the Settings screen, find the Accessibility option, and tap it.
- Scroll down until you get to the HEARING section. Then, choose the Audio/Visual that is lied under the HEARING section.
- On the Audio/Visual screen, you will see the LED Flash for Alerts option. Tap the button next to it to enable flash notifications on iPhone 11. The button should turn into a green color when it is activated. When you do this part, the LED flash of your iPhone camera will blink only when the device is locked.
- If you wish the LED flash to work when the phone is in a silent mode as well, make sure the Flash on Silent button is green.
Now, every time you get messages, a phone call, an alarm, or any other information, your iPhone 11 will flash. If you have a phone call coming, the iPhone 11 will keep blinking until you pick up the phone or the caller stops calling.
When you no longer need the LED flash alert and want to deactivate it, repeat the steps we have listed here. The difference is, on the Audio/Visual screen, tap the green button next to LED Flash for Alerts and the button will turn into grey color.