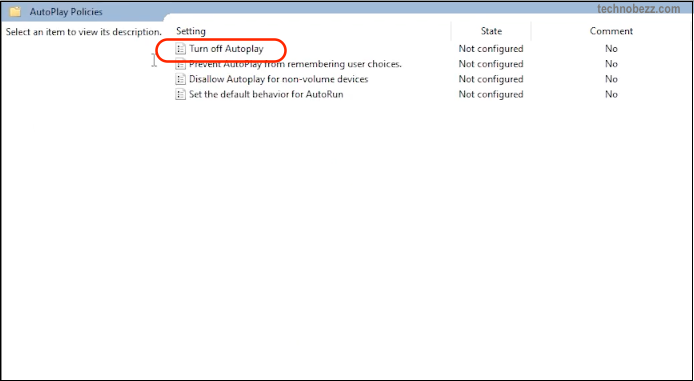The AutoPlay option determines how Windows 10 handles our files on CD, DVD drives, or other portable media. This feature aims to discover discs or any type of storage inserted on your computer and ask you what action you want to perform on your files. This option is very annoying for many users, but don’t worry. You can disable it with ease. This guide will show you how to enable, disable, and customize AutoPlay in Windows 10.
Learn how to enable, disable, and customize AutoPlay on Windows 10.
Turn on or off AutoPlay in Settings
Go to <Settings> and click on <Devices> icon. Scroll down, choose the <AutoPlay> option, and turn it off for all devices. After this, you will never be bothered by the AutoPlay pop-up window. But if you don’t want to turn it off for all devices, you can customize it under <Choose AutoPlay Defaults>.
You can choose the default action for any device you connect to a PC or laptop, whether it be a USB drive, mobile phone, or memory card. There are three choices to be selected for every single device: <Open folder to view files>, <Configure this drive for backup>, <Import photos or videos> and <Take no action>. With these settings, you can turn off the AutoPlay option for each device separately.
Turn on or off Autoplay in the Control Panel
Windows 10 settings are limited to some AutoPlay settings, so some of the media can’t be configured through it. You might want to set up the AutoPlay option for many devices, but it is only possible through the Control Panel, which enables full control over audio CDs, Blu-ray discs, and others.
To open the Control Panel, point the mouse to the <Start> icon, hold right-click until the menu appears, and then click on Control Panel. Under the <Hardware and Sound>, click on the AutoPlay icon and check or uncheck the <Use AutoPlay for all media and devices>.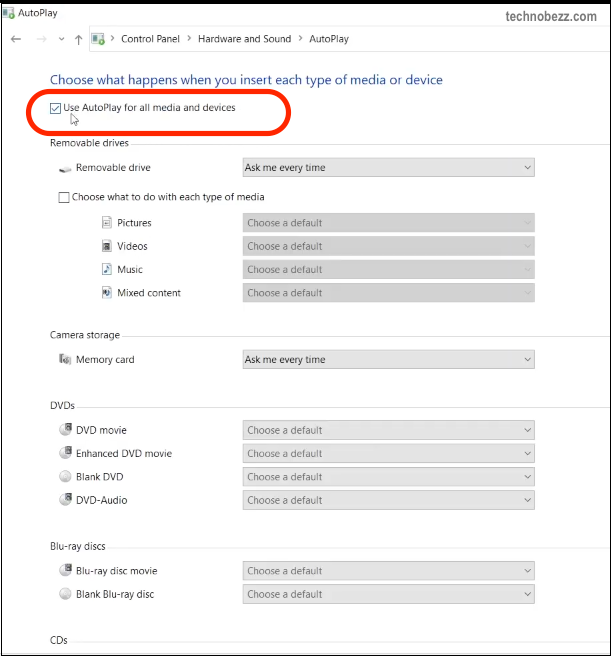
With these settings, you can choose the default action for any device, like with the Settings application: <Open folder to view files>, <Configure this drive for backup>, <Import photos or videos> and <Take no action>. At the end of the page, there is an option <Reset all defaults> to back all settings to the original state.
There is no difference between Windows 10, 8.1, and 7 appearances of the AutoPlay window. Still, many new types of media are added for which you can set the AutoPlay behavior, for example, camera storage or removable drives.
Turn on or off AutoPlay for the Group Policy Editor
If you are an average user, you can turn on and off AutoPlay from the Control Panel or Settings app, but if you want to turn off AutoPlay for other users on the same computer, you can use the Group Policy Editor.
Click on the search icon and type <gpedit.msc> and go to Computer Configuration > Administrative Templates > Windows Components> AutoPlay Policies. At the top of the right panel, you will see <Turn off AutoPlay>, double-click on it, and choose enabled. There are options available: <All drives> and <CD-ROM and removable media drives>. Choose one, and that’s all.