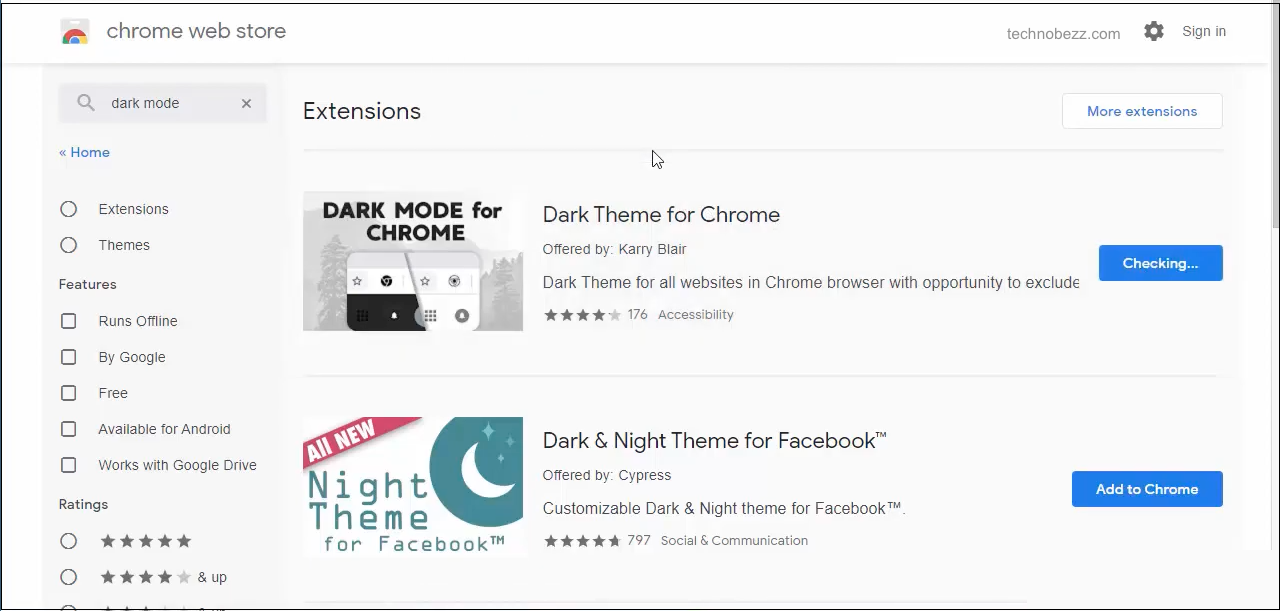The best experience on any device is usually associated with a fully customized interface. Windows 10 has become aware of this and made its applications very customizable, especially when discussing browsers.
One of the most significant features of these apps is the Dark mode. The tone of the dark mode is quite appealing and Windows 10 has made it pretty convenient to activate or deactivate it in apps such as Google Chrome.
Activation methods
The dark mode feature in the browser can be enabled by two main methods, the regular method and the forceful method. The regular method is a simpler way. However, due to compatibility issues, it may fail to execute, so forceful activation is necessary. It derives its configuration from the software’s settings which control the dark mode for the overall device.
Activating dark mode the regular way
- Navigate to the device settings from the start menu or by doing a quick search in the search box on the lower left side of the home screen.
- Scroll down the list of settings options and select Personalization.
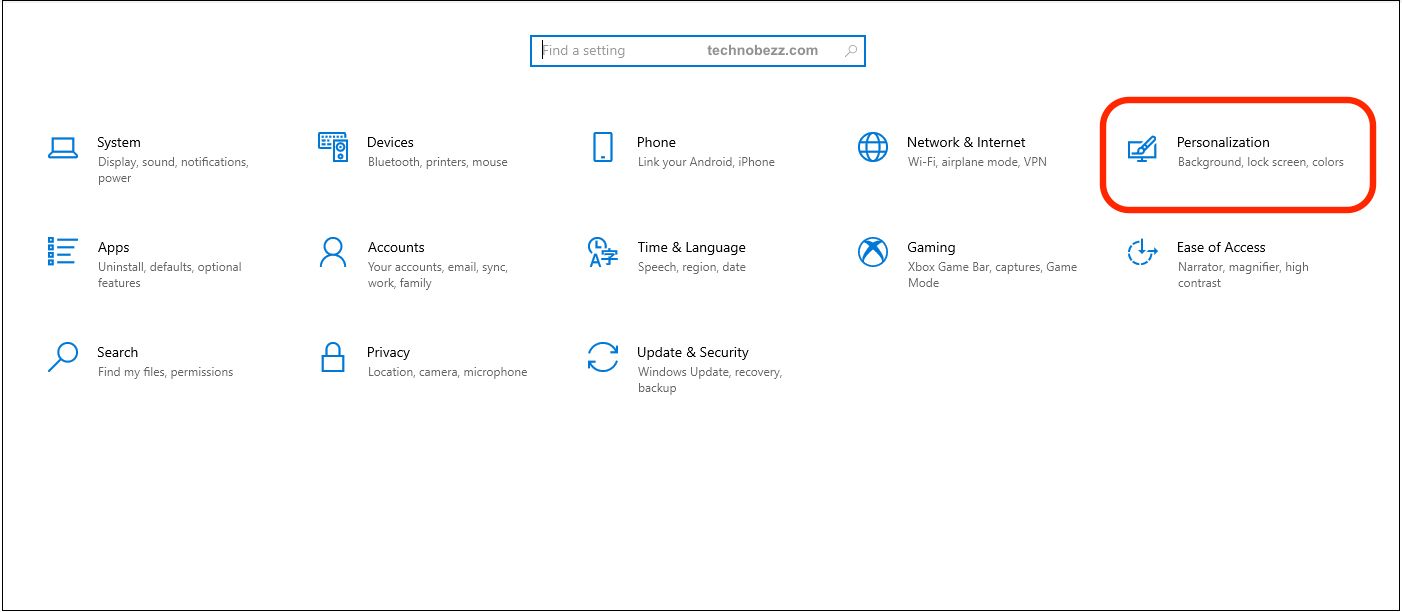
- This will reveal a set of appearance preferences. Select the color option from the list.
- An option for dark mode that covers ALL applications in the Windows 10 system is available. Select Dark mode and it will instantly take effect.
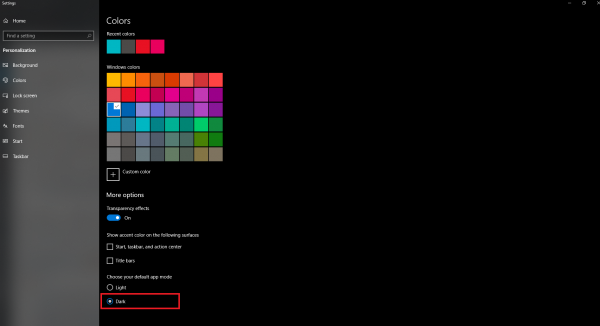
The most recent Chrome update was a pre-launch version, where it was only possible to install it on some devices despite Google having said later that the version was now available for everyone. The forceful method is therefore quite handy, especially on devices that haven’t updated successfully for one reason or another.
Forceful Dark Mode activation
The greatest advantage of this method is the fact that it only affects Google Chrome without changing the appearance of all the other Windows 10 applications like what the first method explained above does. This, therefore, provides a more intimate and localized level of customization for the device. This method disregards the system’s settings because it utilizes built-in tools of the browser itself. It enables the activation of dark mode on the browser even if the system settings are contrary to that selection.
To apply it:
- Locate the Google Chrome browser icon as usual. If the launch icon is not on the home screen or the taskbar, simply search in the Start menu and use it from there.
- Right-click on the taskbar icon or desktop shortcut and select the option marked; ‘properties’.
- In the target box, add a blank space plus the text "force-dark-mode" right at the end. Note that the saved location might cause a slight deviation but the result should look like this; “C:\Program Files (x86)\Google\Chrome\Application\chrome.exe” –force-dark-mode.
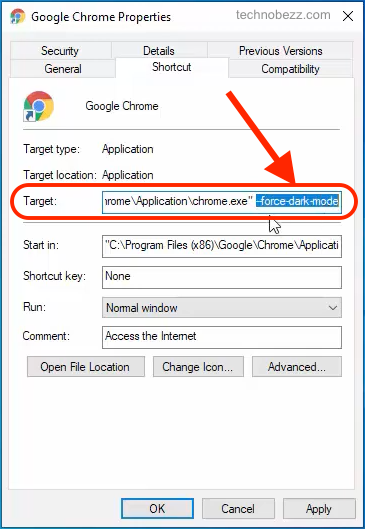
- Once you are sure it’s correctly entered, execute by clicking OK. This will save the inputted alterations for the browser.
- Close the browser if it has been launched and give it half a minute to close off all the background activity, then launch it up again in the usual manner. The changes should have taken effect and you can now enjoy the dark mode.
Enabling a Theme-Based Dark Mode
Another way to customize the Chrome Browser into having a Dark mode theme is by simply using an actual theme from the Chrome web store. Simply go to the Store and search for the theme called "just black." Installing and enabling this theme will give the browser the same feel as the dark mode, if not better.