Google Photos is the best place to store your images and access them from various devices. Another thing that you can do is edit your pictures – rotate them, add filters, fix the light, and more. You can do all these things on your computer as well. In this article, we will show you how to do just that. Without further ado, let’s see how to edit images in Google Photos on your PC.
How to edit images in Google Photos on your PC
If you have never edited images in Google Photos on your computer, don’t worry, it is all straightforward. Here are the steps:
- Open a browser on your PC, go to Google Photos and log in to your Google account
- Click on the image you want to edit. If the image is not in your Google Photos library, upload it first
- Once you have selected the image, click on the Edit icon in the top right corner

- You can now click on Color filters and choose a filter for your image
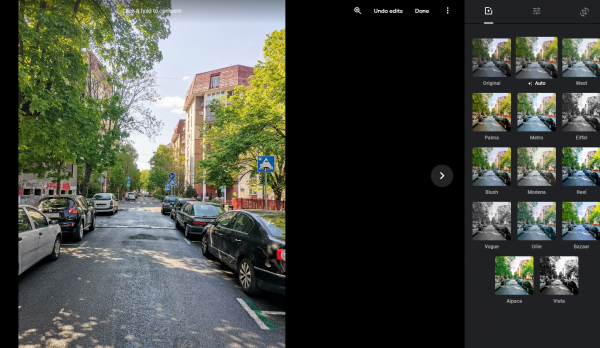
- There are also basic adjustments where you can change the color and light of your photos
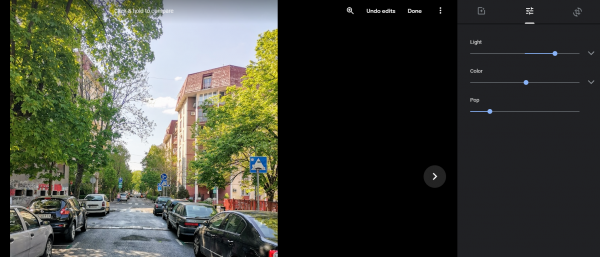
- You can change the aspect ratio of the image and rotate it
- If you want to undo any actions you have made, click on Undo edits.
When you are done making changes, click on the three dots and then select Save copy or click Done (this will replace the original image).
As you can see, you can easily edit the images in Google Photos, and there is no need to use some other software for the basic changes you want to make.












