With Disney launching the Disney Plus streaming service, users are grateful to have access to an extensive catalog of movies and TV series available on the service. Many may wonder how we will ever finish watching all the content available on the service. One feature available that may help users watch content on the go is downloading videos to watch offline. This means that users can access their favorite shows whenever they want to without internet access. This article will cover the steps to download Disney Plus Videos and watch them Offline.

Setting up your Disney Plus application.
- Download the Disney Plus application on your mobile device or tablet. You can download the application from Google Play Store or Apple’s AppStore. Click on the download button beside the app icon in the respective stores.
- Once the application has been downloaded, launch the application on your preferred device. You must sign in to the account using your email and password.
- The Disney+ app will launch and show the Home tab. Tap on your avatar to go to the Account tab.
- Select the profile that you wish to download Disney Plus videos.
Downloading videos
- Before downloading, ensure your device is connected to a Wi-Fi source. Disney Plus has the Settings for downloads set to download over Wi-Fi only. Downloading over cellular data will generate an error message. If you want to continue downloading content using your mobile data, you can change the option by selecting to download over mobile data.
- Move back to the Home tab by clicking on the home icon.
- Search for a movie or TV series you want to watch offline. Tap on the title to select it. Alternatively, you can search for a specific movie or TV series name that you would like to watch using the Search tab. You can access the tab by clicking on the magnifying glass icon.
- Tap the download icon beside the title to download the movie or TV series. If you want to download an entire TV series season, you can tap on the download icon beside “Season.” If you want to download selected episodes only, tap on the download icon beside the episode’s name instead.
- Once you see a full circle around the download icon, the download is complete. A tick will replace the download icon beside the title.
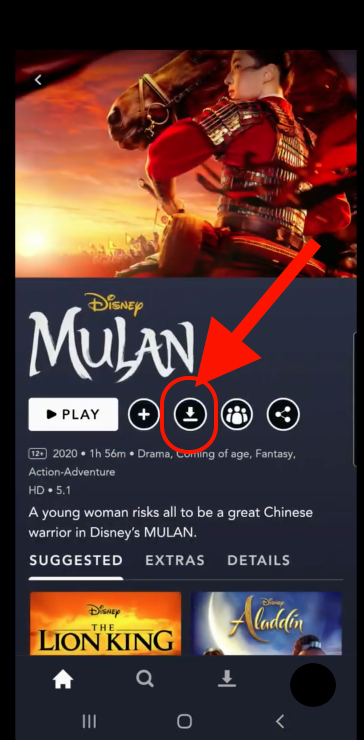
Watching offline
Whether you are connected to the internet or not, you can access your downloaded videos.
- Click on the Downloads tab at the bottom of your screen. The icon is the same as the download icon found beside the movie or TV series titles.
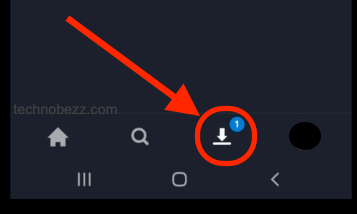
- Within that tab, you can view and watch all the downloaded content.
- While Disney Plus does not impose a limit on the number of titles you can watch offline, you will be limited by the storage space on your device.
- Videos will stay downloaded as long as they are available on Disney Plus servers. However, you will need to connect to the server every 30 days to keep them downloaded on your device.
Deleting downloaded content
To save storage space on your device, you may want to delete the content you have finished watching.
- Tap on the checkmark icon beside the title that you have downloaded.
- Choose Delete Download from the menu that will appear.
- The title will be removed, and you can no longer watch it offline.












