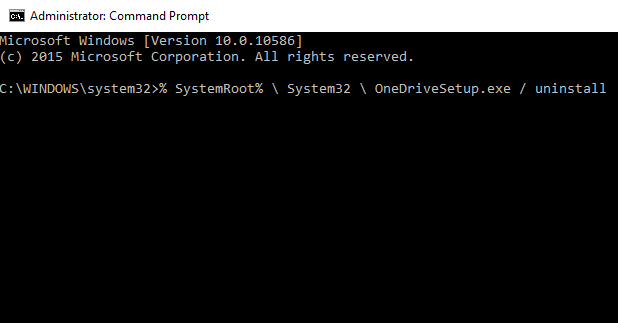Many people know that Microsoft has its cloud storage – OneDrive. Naturally, it would be strange if the company did not use the opportunity to promote it in their OS. So they did. In the last few versions of Windows (especially 10), OneDrive has been deeply integrated into the system. There are many storages like OneDrive these days, so if you don’t like it, you can disable or remove it. This guide will show you how to disable or remove OneDrive from Windows 10.
How To Disable Or Remove OneDrive In Windows 10
Disable OneDrive in the taskbar
A simple way to do this is to disable OneDrive through the settings in the taskbar.
- Click on the application icon in the notification area and select “Settings.” < “Account” tab. It is possible to remove the connection to your account if it has been connected: Under “Account,” you can cancel the synchronization.
- On the “Settings” tab, you can turn off the Auto-run of the application by unchecking the Startup.
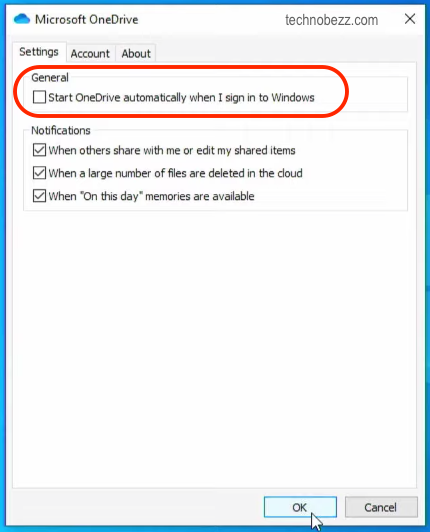
Remove the icon from File Explorer.
Since the automatic application startup is turned off, you can remove its icon from the File Explorer. To do this, you must use the Registry Editor:
Using the keys «Win + R» launch window “Run” and type “regedit” and click “OK.”  In the opened window, divided into two parts, on the left side, find:
In the opened window, divided into two parts, on the left side, find:
HKEY_CLASSES_ROOT \ CLSID \ {018D5C66-4533-4307-9B53-224DE2ED1FE6} and on the right side, double-click on “System.IsPinnedToNameSpaceTree” and in the “Value” put 0 and click ”OK”. After the restart, OneDrive will be disabled.
Remove OneDrive in Windows 10 regedit
Finally, the most radical option – is the complete removal of OneDrive in Windows 10. However, before you start this procedure, you need to be careful because it is deeply integrated into the operating system and you do not know what effect its removal may cause.
If you still need to do this: start a command prompt as an administrator by right-clicking on the “Start” button and selecting “Start a command prompt as administrator.” To complete all the processes OneDrive and make sure that nothing running at the command prompt, type: taskkill / f / im OneDrive.exe. Then enter the command to remove it for the 32-bit system: % SystemRoot% \ System32 \ OneDriveSetup.exe / uninstall and 64-bit: % SystemRoot% \ SysWOW64 \ OneDriveSetup.exe / uninstall
That’s all. Now you know how to disable or remove OneDrive from Windows 10.