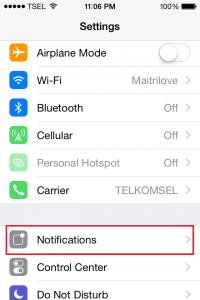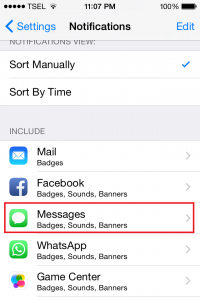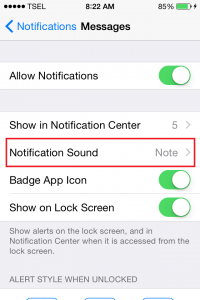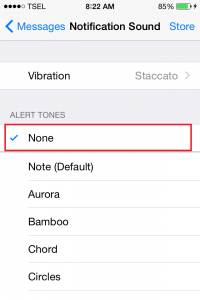In this article, we will show you how to Disable Lock Screen Notification for Apps on iPhone/iPad. Notification technology on iPhone and iPad powered by iOS is very useful to keep us always up to date. iOS notification technology provides a feature, and thanks to it, we can get notification in any situation. This feature allows you to see notification from your applications without entering the home screen. This is useful if you just want to take a peek, because you are too busy at the moment. Slide to view feature on lock screen notifications also allows us to enter directly to the application that appears on the lock screen, by swiping to the right on that appeared application in order to see the detail notification.
See also-How to Delete Some History on Safari iPhone or iPad
Disable Lock Screen Notification for Apps on iPhone/iPad
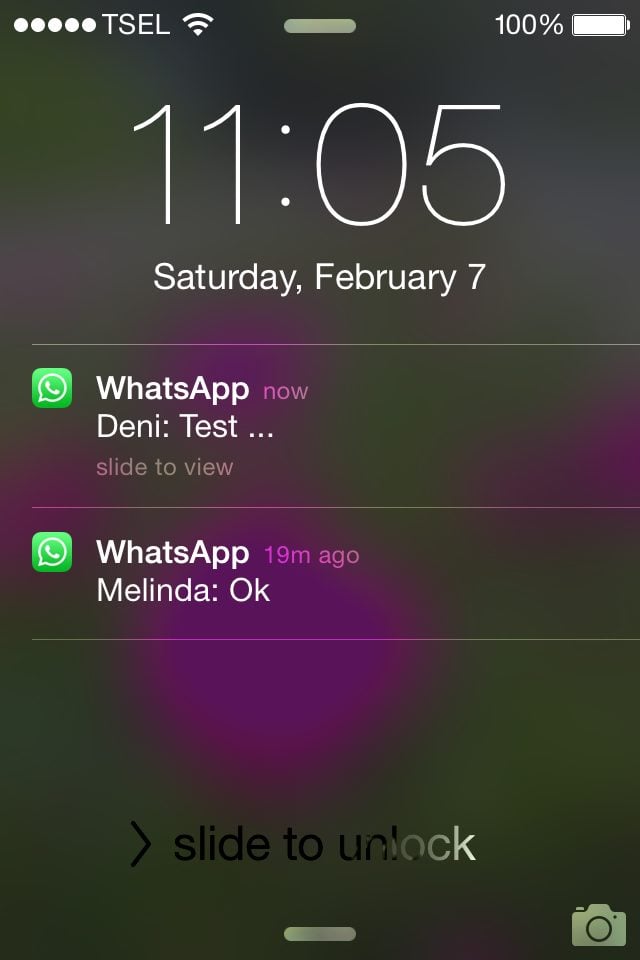
As I mention, this feature is very useful, and it saves our time. The flaw of it is the lack of privacy. If you are in a meeting, for example, and the private message appears on the lock screen, someone near you can read it. You can set the vibration only.
Apple provides a complete notification setting and you can choose it according to your needs. In this article, we will talk about two notification setting for such applications. We’re going to take the most used application by iPhone users: Messages. We want the text notification from Messages not to appear on the lock screen, we only want to get notification vibration.
Read also-How to Add and Switch Keyboard Language on iPhone or iPad
Step #1: tap Settings
Step #2: tap Notifications
Step #3 Notification
At notifications INCLUDE choose Messages application (or you can choose any other application)
Step #4: swipe off Show on Lock Screen
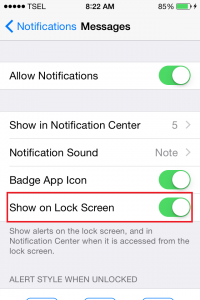
Step #5: enter to Notification Sound then choose None
With these simple steps, you will set the notification in a way that suits you, messages won’t be visible to the people around you.