Apple’s Siri has been one of the leading software that recognizes voice commands in the market. Linked to almost all Apple devices, Siri is a great voice assistant to help you get things done. However, with growing privacy concerns linked to technology improvements and data collection, users are wary of the possibility of the data collected falling into the wrong hands. Hence, we will cover methods users can use to delete history from their Apple devices. However, do note that the methods only apply to devices on iOS 13.2, iPadOS 13.2, watchOS 6.1, tvOS 13.2, and macOS Catalina 10.15.1 and above.

Deleting Siri history from iPhone and iPad
- From the home screen on your device, launch the Settings application. It is a grey application with a few gears as the app icon.
- Within the app, tap on the Siri and Search options.
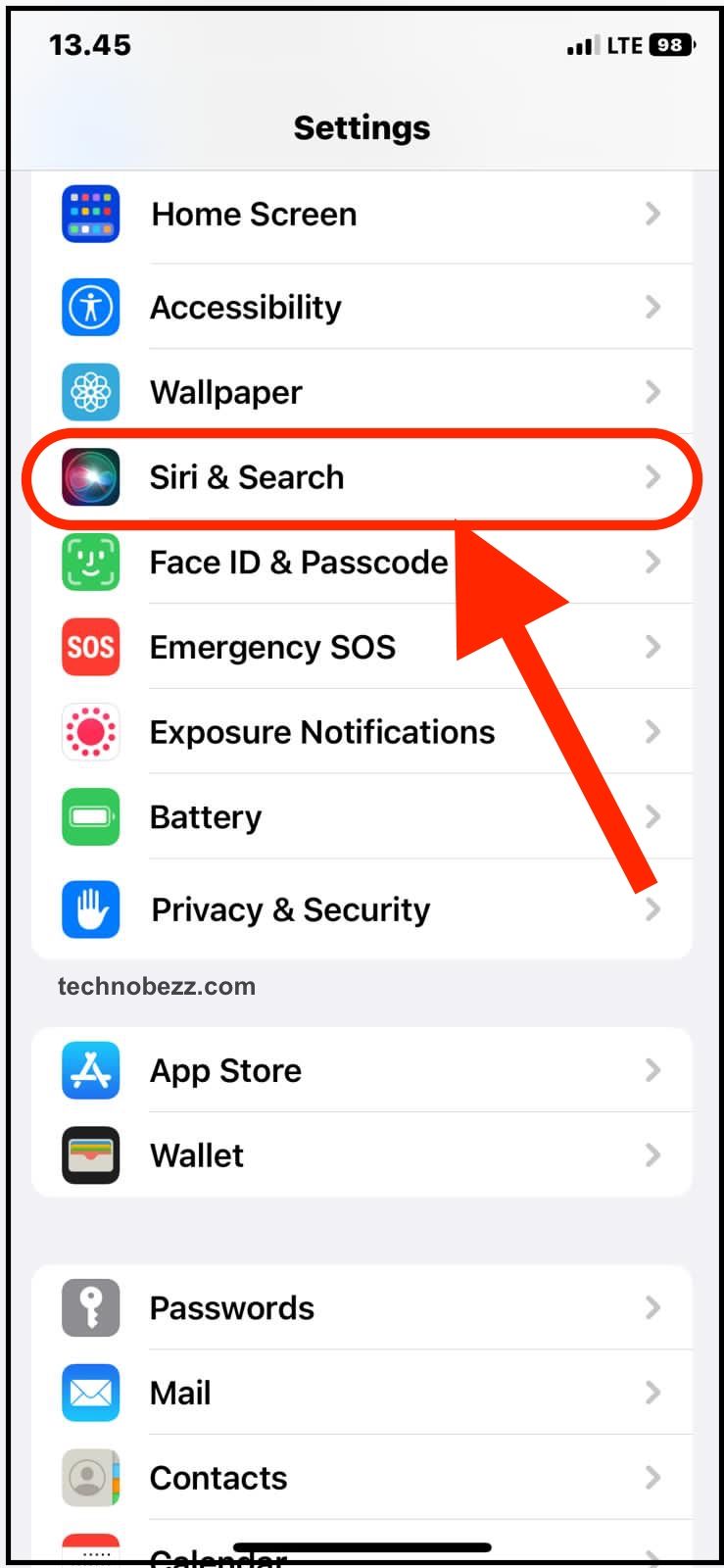
- Click on Siri and Dictation History.
- Once you are directed to a new page, select the Delete Siri and Dictation History buttons.
- If a message informs you that a request has been received, tap on the dismiss button. Your conversation with Siri will be deleted.
To remove Siri’s history between Siri and your Apple Watch, you may also use the steps in this method using the Settings application on your Apple Watch.
Deleting Siri history from Apple TV
- On your Apple TV home page, you will need to select Settings. The app icon is grey with a few cogs. It is similar to the one on an iPhone.
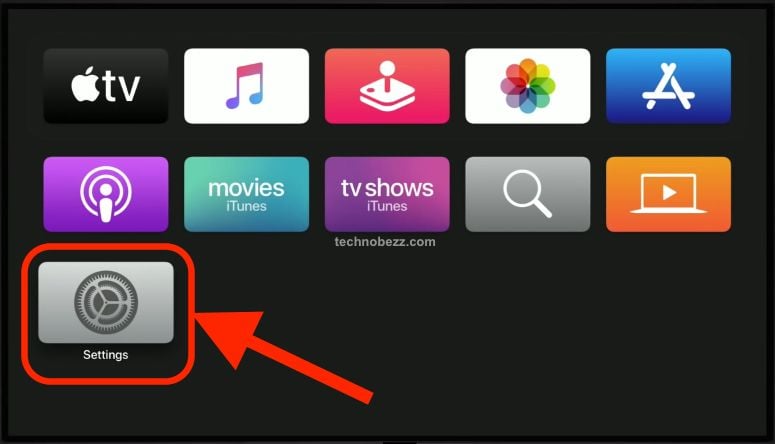
- Then, choose the option labeled: General.
- Under General, look for settings: Siri History. Click on that option once you have located it.

- Choose Delete Siri History. You will need to confirm the action to proceed
- Once you have completed the steps above, the Apple TV will delete all the data collected on your device when using Siri.
Deleting Siri History on Mac devices
- Launch System Preferences. This feature can be found within your application folder. Alternatively, you may access it by clicking on the Apple logo on the Menu bar.
- Click on Siri.
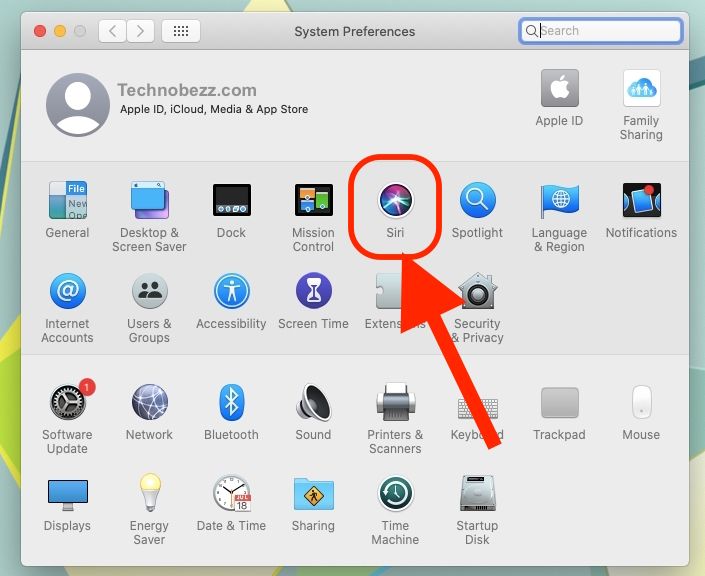
- From within the settings available on the Siri Page, select the "Delete Siri & Dictation history" that can be found beside the Siri History sub-heading.
- Confirm the action to delete the history.
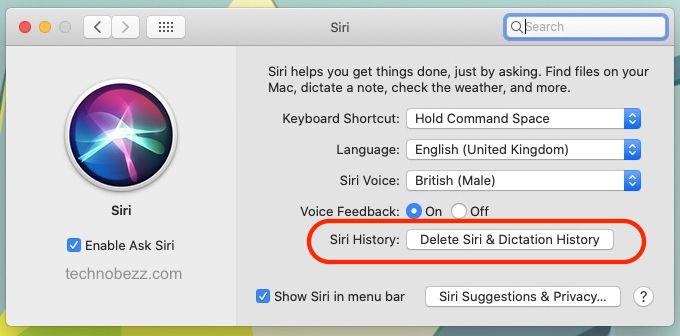
Deleting Siri History on HomePods
- Launch the Home app on the device that your HomePod is connected to.
- Tap and hold on to your HomePod. Then, select Settings.
- Tap on the Siri History option within Settings.
- Choose Delete Siri History to delete data collected by Siri on the HomePod.
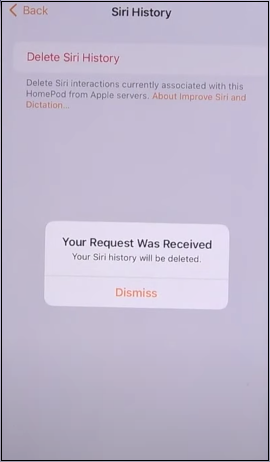
Disable history collection
If you are uncomfortable knowing that Apple could be listening in on your conversations with Siri, you can choose to disable data collection from Siri.
On an iPhone or iPad:
- Select Privacy & Security from within Settings on your device.
- Choose the option: Analytics & Improvements.
- Toggle the switch beside Improve Siri and Dictation to disable the feature.
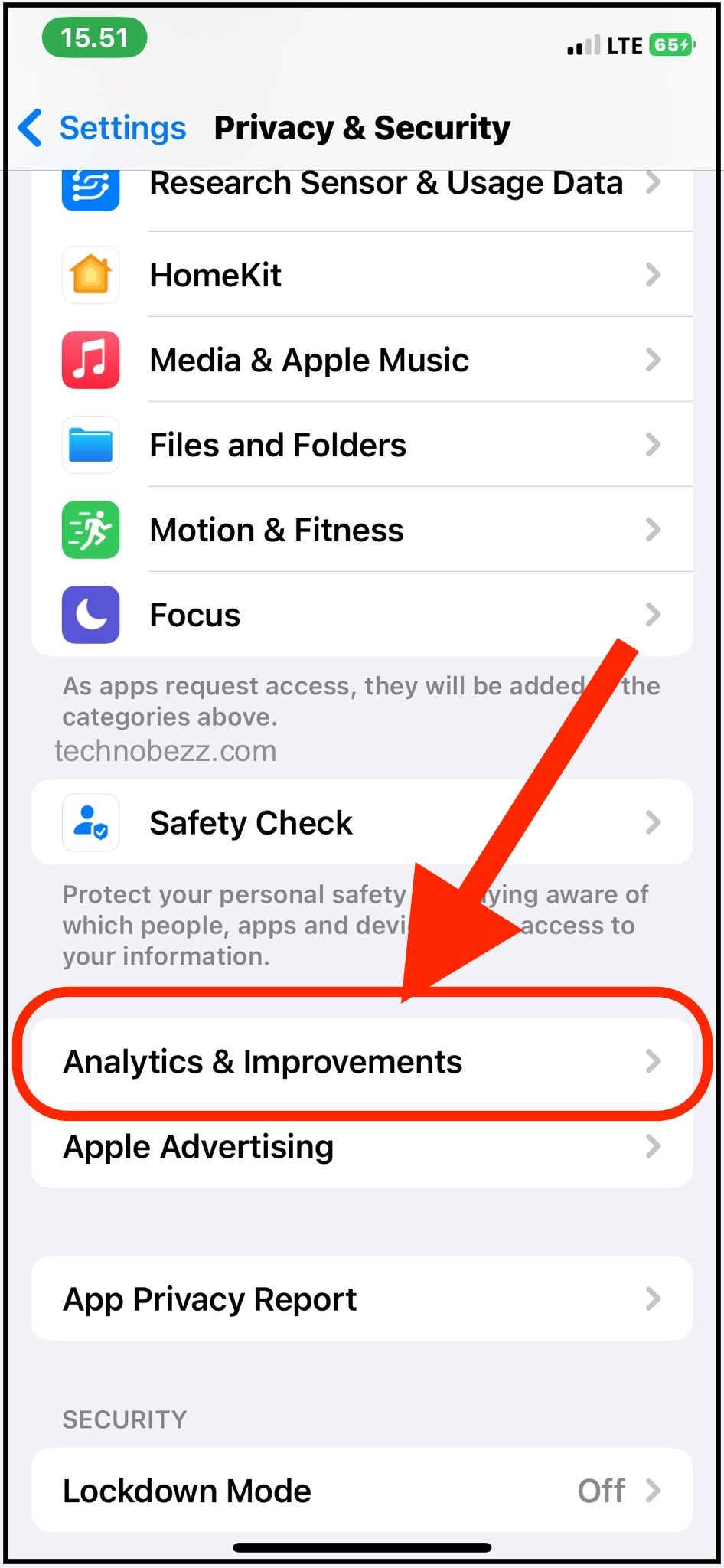
On Mac devices:
- Within System Preferences, head over and select the Privacy & Security tab.
- Within the left panel under the Privacy tab, select Analytics and Improvements.
- In the right column, look for Improve Siri and Dictation. Uncheck the box beside the feature to disable the function.
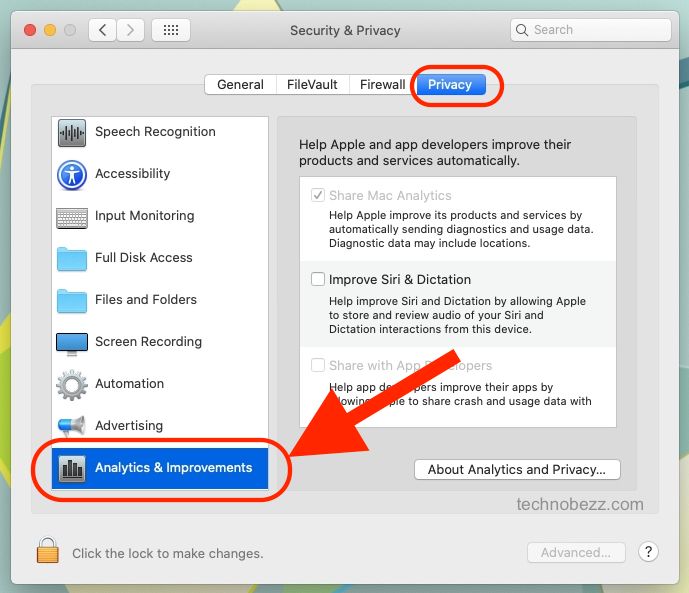
On Apple TV:
- You will need to go to the Privacy settings within the Settings application.
- Tap on Improve Siri and Dictation and choose "Off." This will disable data collection from Siri on your Apple TV device.












