Is your Wi-Fi list filled, and do you need to add a new network? If that’s the case, you’ll be looking to clear up some space to add a new network, as your Windows 10 device only saves a certain number of networks. Besides this, there is even a threat that a dormant network that appears to be a public connection might steal your data. Though not so easy, it is not impossible. Well, this could happen to any device and nearly every platform. Windows is the most vulnerable of all, and keeping this in view, we are here to explain a few methods on how you can delete saved Windows 10 Wi-Fi networks.
Deleting Saved Windows 10 Wi-Fi Networks:
Basic Method: The easiest and basic way to remove a network from the Wi-Fi list is by clicking on the network icon in the right corner of the screen, which will pop up a list of associated or available networks. Find the network from the list you want to delete and click and hold it for a couple of seconds, or right-click it to open a drop-down menu. From the menu, click forget, which will delete the connection.
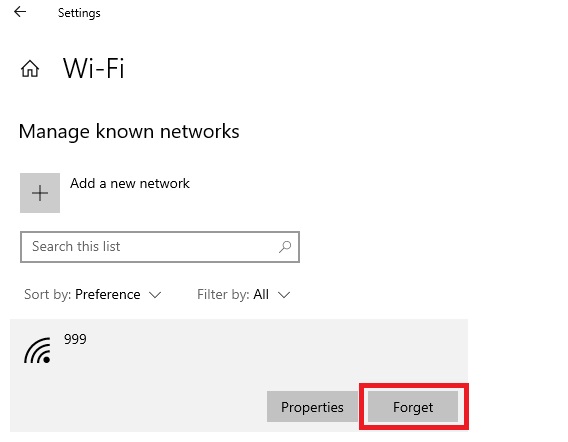
This option is applicable as long as your device is within the range of the network to be deleted. Else it will not show the network on that list.
From the Network Settings: If the basic method does not work, you must go through this option. All you have to do is click the network icon in the notification area of the start menu bar or the system tray. It will be in the bottom right corner of the screen unless you have changed the orientation. A menu showing all available networks and basic Wi-Fi controls will pop up.
Right above the controls is the Network Settings. Click on it to open, and it will take you to the Network and Internet window. There you will see the network again, scroll down and click on Manage Wi-Fi Settings just below the Advanced Options. A new window will open with Paid Services and Manage Known Networks options.
From Manage Known Networks, click on the network you wish to delete. A menu will appear at the bottom with Share and Forget options. Click Forget, and that network will be deleted from the library.
Deleting the Network using the Settings app: Another method that you can use to delete the network is from the Settings app. Open the Settings App and choose the Network & Internet option that should be on the left side of all other options. From the Network & Internet window, choose Wi-Fi, shown just beneath the status. From there, click on Manage Known Networks which will open up a list of all the connected and available networks. Find the network you want to delete, and if you cannot find it, use the Search This List filter to find it immediately. Next, click on the appeared network and choose Forget, which will remove the network.
Expert and Old Options: If you have been using Windows 8 for a long time or want to go using the old techniques, you may delete the network using this method. Open Command Prompt as the administrator. Next, you will have to search for the Command Prompt from the Start menu as shown in the apps. Once the Command Prompt is open, enter “netsh wlan show profiles” which as a result will bring a list of all the connected and remembered networks saved with the profile names. Find the profile you want to delete. Suppose the network profile name is Alexander4217, then you have to enter the command: netsh wlan delete profile name=“Alexander4217”.












