As files are saved over PC usage, moved or even deleted over a period of time on your drive, small packets of data are spread all over the random places and locations on the disk and this makes decoding of your information on the hard drive to take a lot more time as the read head has to move to multiple places rather than simply reading data in an orderly manner. After a certain period of using the computer, your hard drive gets fragmented and this considerably slows down your laptop or desktop causing it to drag basically everything. The major reason for this slowness is that the computer would have to check the mentioned different places on your hard drive for the files being demanded by the user via the system commands. Fortunately, Windows has an in-built tool to defragment the files. Here, we are going to show you how to defragment hard drive in Windows 10.
See also: How to disable Windows 10 app notifications
Scheduled Defragmenting
Windows 10 has a schedule option just like Windows 7 & 8 to defragment files for you, by default that is once a week. This weekly schedule is not so consistent such that at times the files will start to take longer to load and in this case, you will need to defragment the hard drive yourself.
Caution Before Attempting Defragmenting
- Solid State Drives (SSD) operate in a very different manner compared to traditional HD drives. It is known that SSDs may damage when you defragmenting them as it also wears down the drive so this should not be such a frequent exercise.
- Nonetheless, the SSD is defragmented once in a month by the system. This is not as dangerous as it is meant to extend the life and performance of the drive.
This, therefore, means that with SSDs, there’s no need to worry about defragmentation because the Windows system will do the job for you. Below is a guide on how to defragment those files and also when you should it.
Defragmenting Your Hard Drive in Windows 10
Method 1: Manually defragmenting your hard drive
- In the taskbar search for “optimize” or “defrag” and press enter to open the disk optimization tool.
- Select your hard drive and click Analyze. (This option is not available for SSD)
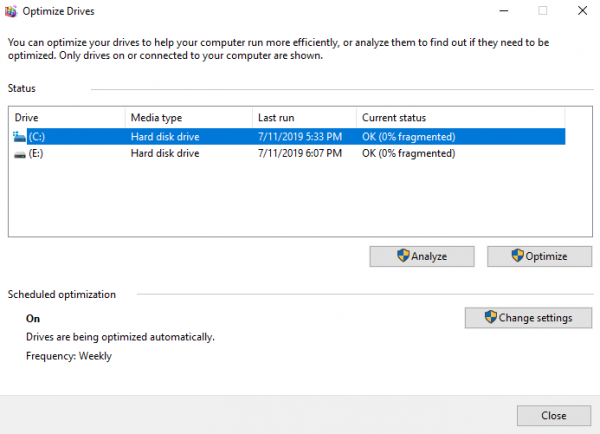
- Note the results and the percentages shown.
- If you are not in a hurry to use your machine, for the drive to be completely defragmented, select the “Optimize” option and let Windows efficiently defragment the drive.
- In the Optimize Drives Utility, the drive should indicate 0% fragmented after all of the above is completed.
Method 2: Enabling Disk Defragmenter to operate automatically
The following steps enable you to configure a schedule on how and when you defragmenter should operate
- Step 1: Select and click the “Start menu” on the taskbar
- Step 2: Go to the Control Panel and select the system or security option depending on the device setup.
- Step 3: Under the “Administrative Tools” section, select “Defragment your hard drive” and press enter
- Step 4: Select “Configure Schedule”
- Step 5: Choose the schedule you like, take note that the date and time you pick the computer will be on and no one who will be using it.
- Step 6: Finally click “OK”
Once successfully fragmented, the PC will actually operate noticeably better and faster. The available disk space will also increase giving your device more storage space and better RAM performance. Fragmentation can also fix boot times for the device in addition to bug fixes. For future references, it is always better to have large solid files in the device than have multiple tiny files. This will save on performance.




