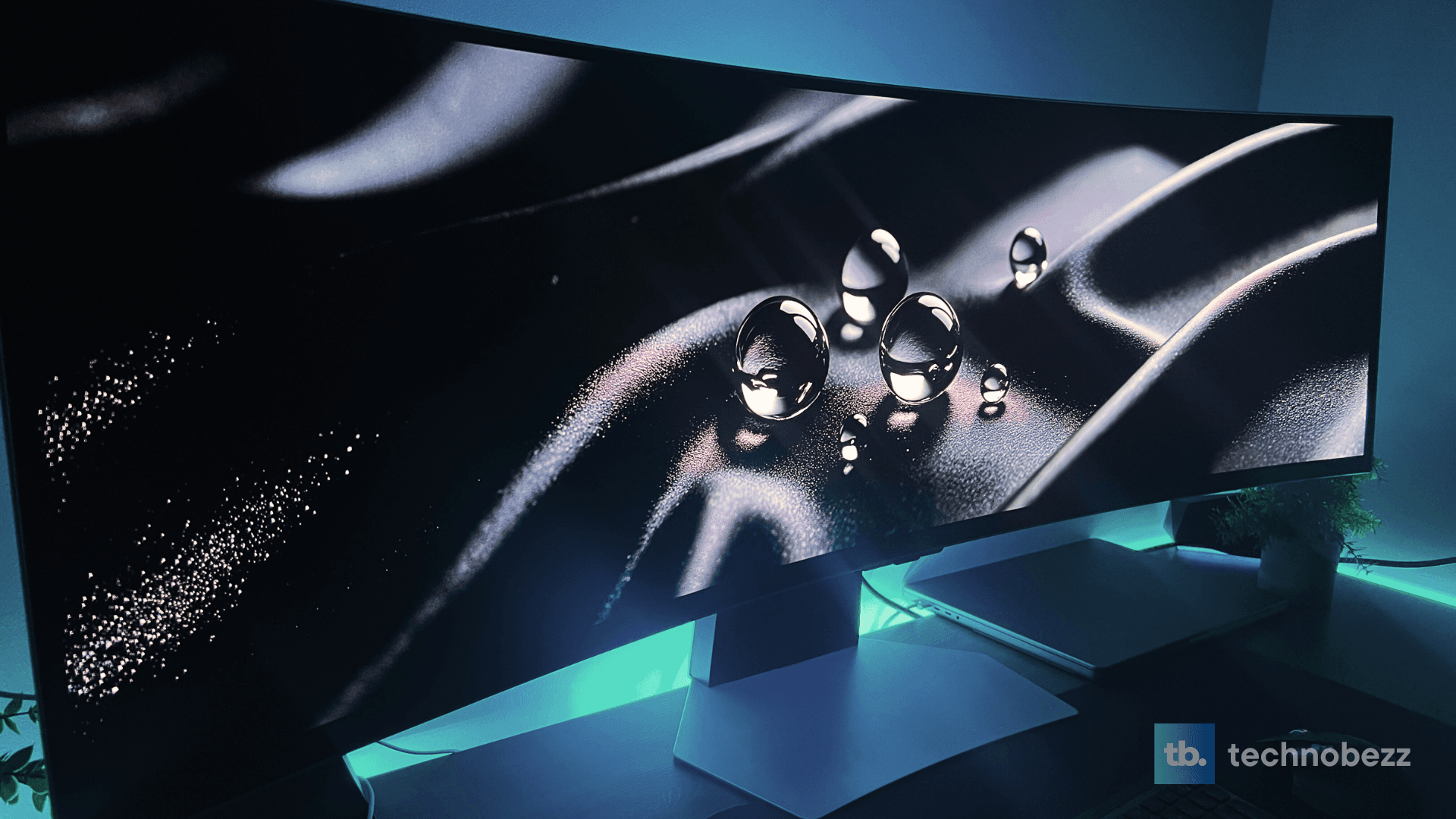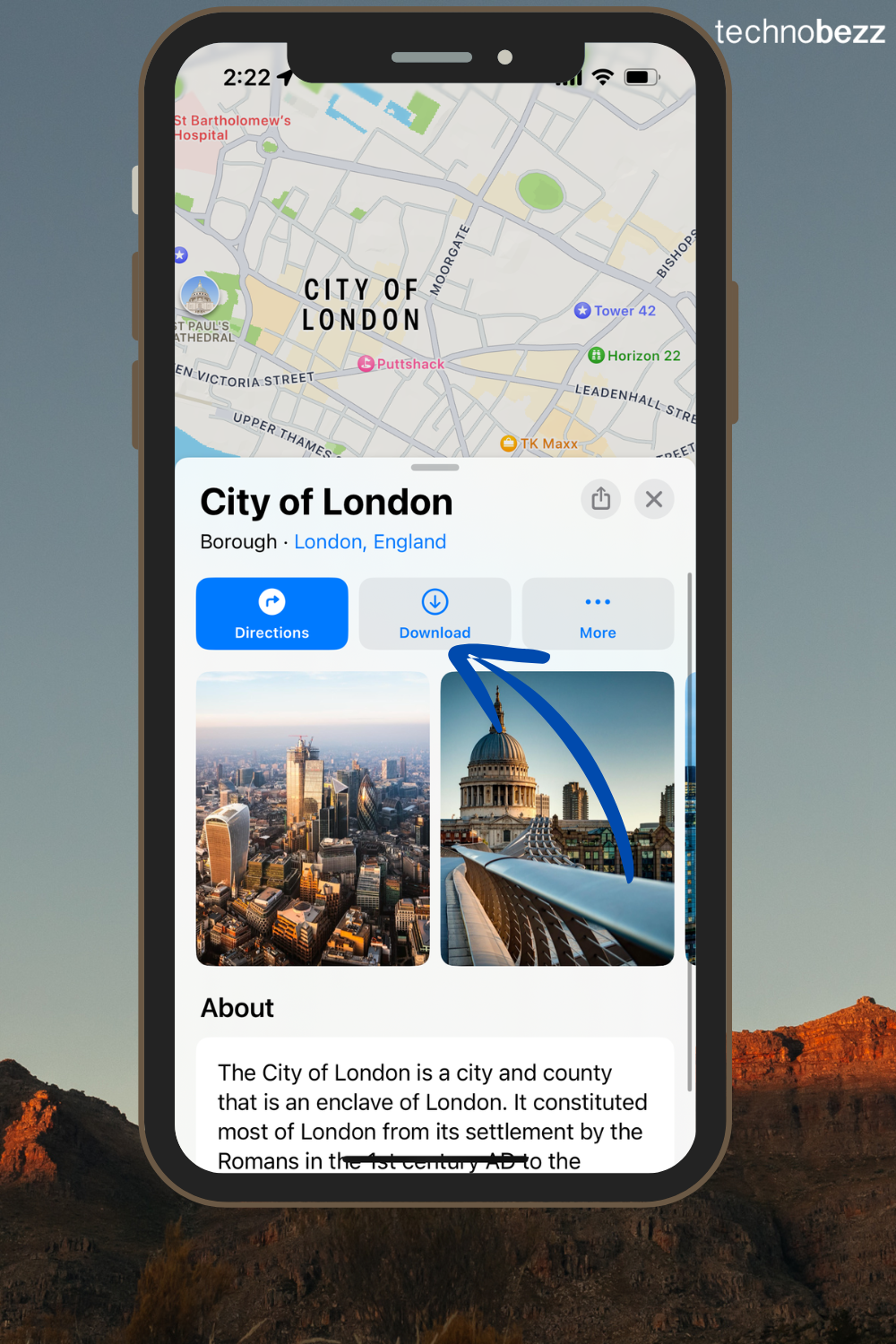Slack is a powerful communication platform that helps teams stay connected and organized. Whether you're joining an existing workspace or starting your own, setting up Slack is straightforward. Here's everything you need to know to get started.
What Is Slack?
Slack is a channel-based messaging platform designed for team collaboration. It lets you create unlimited channels and workspaces to organize conversations by topic, project, or team. The platform offers both free and paid plans, making it accessible for everyone from small clubs to large organizations.
With Slack, you can send messages, share files and documents, and conduct video calls. The free version supports one-on-one video calls, while paid plans offer more advanced features. Slack integrates with thousands of other tools and services, making it a central hub for your team's communication needs.
Creating Your Slack Account
Follow these simple steps to create your Slack account and workspace:
- 1.Visit Slack's website or download the app - Go to slack.com in your web browser or download the Slack app from your device's app store. Using a computer often makes the initial setup easier.
- 2.Start the setup process - Click the purple "Get Started" button in the top right corner of the screen.
- 3.Choose to create a new workspace - Select "Create a new workspace" or "My team isn't using Slack yet" to begin setting up your own team space.
- 4.Enter your details - Provide your name and email address. Slack will send a confirmation code to your email for verification.
- 5.Verify your email - Check your email for the confirmation code and enter it in Slack to verify your account.
- 6.Set up your workspace - Name your team and workspace. Choose names that clearly identify your organization or project.
- 7.Complete your profile - Set your password and customize your profile information.
Once you've completed these steps, you'll have access to your new Slack workspace. You can immediately start exploring the interface and setting up channels for different topics or teams.
Getting Started with Your Workspace
After creating your workspace, Slack provides helpful onboarding tasks to get you comfortable with the platform:

- Customize your greeting - Set up a welcome message for new team members
- Invite team members - Add people to your workspace using their email addresses
- Set up channels - Create dedicated spaces for different topics or projects
- Send your first message - Start conversations and get familiar with the messaging interface
From the left sidebar, you can access Channels, Direct Messages, and Apps. Click the plus sign (+) next to any section to create new channels or explore available integrations.
Joining an Existing Slack Workspace
If you need to join a workspace that already exists, you have several options:
- 1.Accept an email invitation - Team members can send you an invitation directly to your email inbox
- 2.Search for your workspace - Use the "Find your workspace" feature on Slack's website or app
- 3.Use your organization's domain - If your company uses Slack, you can often join using your work email address
When joining an existing workspace, you'll typically need to confirm your email address and create your account credentials.
Tips for Getting the Most Out of Slack
- Download the mobile app - Stay connected on the go with Slack's mobile applications
- Set up notifications - Customize your notification preferences to avoid being overwhelmed
- Explore integrations - Connect Slack with your favorite tools like Google Drive, Trello, or GitHub
- Use keyboard shortcuts - Learn common shortcuts to navigate Slack more efficiently
- Organize with channels - Create specific channels for different projects, teams, or topics to keep conversations organized
Slack might seem overwhelming at first, but spending a little time exploring the interface will help you become comfortable quickly. Once you start adding team members and using the platform regularly, you'll discover how it can streamline your team's communication and collaboration.