Whenever you want to try a new app, no matter if it is a game or productivity app, or when you simply want to update the app you have already installed on your iPhone or iPad, you will go to the App Store. There are tons of great apps to explore, and you want to keep the track and see what’s hot and what’s new. Sometimes, the App Store may behave a bit weird, it may become too slow, but not just that. It may stop showing new apps, and not showing the apps correctly. In case you have this problem we are going to show you how to clear App store cache, and you’ll be able to see the updates and all new apps.
See also: How To Change App Store Country Region On iPhone Or iPad
How to clear App Store cache on your iPhone and iPad
There is a very simple trick for which you need only a few seconds of your time. It will refresh the App Store and it will run smoothly again. We can all say a big “Thank you” to Zachary Drayer who shared this tip. So, here is what you need to do:
- Open the App Store on your iPhone or iPad
- You will see a few buttons at the bottom – tap on one of those buttons 10 times.
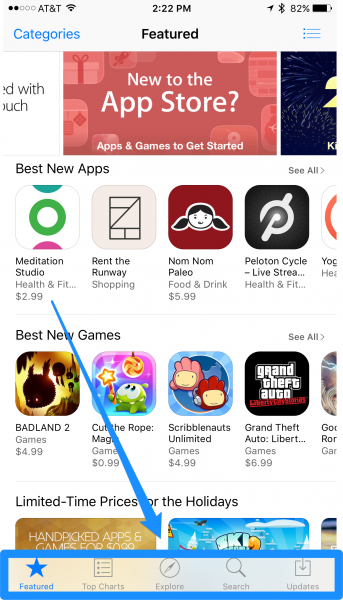
appadvice.com
But remember, the trick is to tap the same tab bar item and to do it ten times.
That is all you need to do and App Store’s cache will be cleared. The App Store will work like a charm!
Image Source: blog.apps-builder.com
You may also read: How To View Purchase History App Store And iTunes Store







