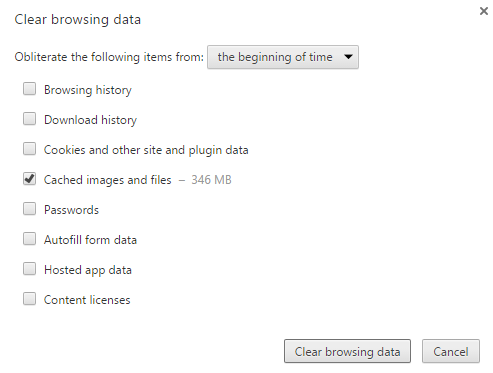Internet browser Google Chrome is gaining more and more popularity among users of laptop and PC computers. People choose Chrome because of its simplicity, minimalism, and quite fast internet page loading speed, which allows the Chrome to confidently compete with well-known and more popular browsers like Opera and Mozilla Firefox, leaving Internet Explorer far behind. If you have difficulties with your web browser, the most common problem is slow performance. The cause can be the accumulated cache which is responsible for keeping the temporary data of the visited pages. Some users which started to use Chrome recently, will face the need to clean the cache memory at some point, and may not know how to do it. If you are one of them, don’t worry, we got you covered! This guide will show you to how to delete cache in Google Chrome.
You also may read: How To Change Language In Google Chrome
How To Delete Cache In Google Chrome
Step one: to clean the cache, you must open “Clear browsing data” window first, and you can do it in two ways: just press the key combination: Shift + Ctrl + Delete or you can open the menu (three horizontal lines), then select “Settings” and choose “Clear browsing data”.
Step Two: In the opened window, you need to remove all the checkboxes, except “Cached images and files” and click the “Clear browsing data”, and, by the way, here you can put the checkmark in the parameters that you also want to clear, and on the top, from drop-down menu you can select the time period of the data for which you want to be removed.
That’s all, if you did everything correctly, the cache of Chrome will be cleared. As you can see, it is a simple thing to do and it does not take much time.
Image source: www.upload.wikimedia.org
You may also read: How To Add Contacts From Gmail, Outlook, And More To Windows 10’s Address Book