The Windows 10 PC was launched in 2015 by Microsoft, two years after its predecessor, Windows 8.1. Users have lauded the operating system for its user-friendly and easy-to-use interface, in-built apps like Groove Music, Calendar and Movies & TV, and the freedom for users to schedule system updates at a convenient time for them.
The Windows 10 OS will be the last in its line as Microsoft has opted to update the operating system rather than come up with “the next” Windows OS.
Windows 10 is undeniably a capable operating system with plenty of in-built storage. Here are a few ways to check on your Windows 10 computer storage.
How to check the storage on Windows 10
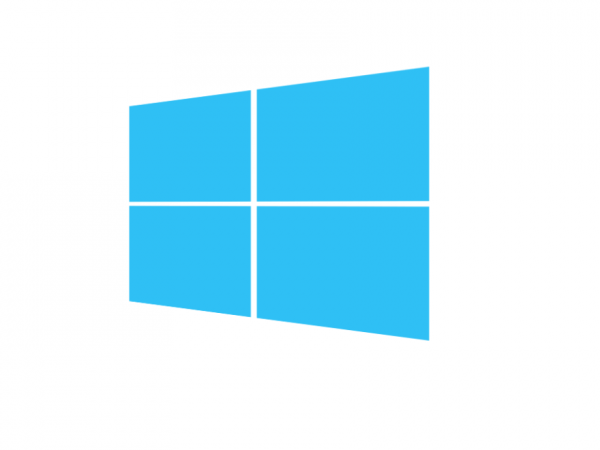
Option A
To start the task of checking on your storage space, you first need to go to the icon titled "This PC", and this can be done in three ways:
-
Click on the Folder icon on the Taskbar,
-
Press on the Windows key + E or,
-
Type "This PC" in the search bar.
Once on the PC page, the number of drives (both in-built and plugged in) will be displayed under "Devices and drives". Look out for the (C:) drive which may be titled Windows, Local Disk or any other name – as long as it’s labeled as Drive C. Just below it, it should read something like "250 GB free of 917 GB". That is how much storage you have left.
For a more detailed breakdown of the same, right-click on the drive and choose ‘properties”. You will find a demonstration in the form of a diagram.
Option B
Alternatively, you can type in the word "Storage" in the search bar and go to the Storage settings page. Here you will see how all your drives are occupied. This is the latest way to view your content in Windows on the new OS.
You can also manage where your future content will be directed to avoid overloading one drive over the others. If this option is not immediately visible, click the "Change where new content is saved" link to view the available options.
You’ll choose where to save apps, documents, music, photos, movies, and your offline apps. It creates order and uniformity for all your content.
The Storage app is divided into sections that allow you to view just what portion of the disk different media is occupying. These sections include the Desktop, Apps & features, System & reserved, Videos, Pictures, Documents, Music, and others. If you further click on these folders, you will be directed to their location, where you can further manage your content.
Thanks to its user-friendly design, checking on the storage space for your Windows 10 OS is quite straightforward and if it comes down to it, so is deleting the excess junk.
There’s one other feature that can help you keep track of your storage habits. It's called Storage Sense and you can find it under the storage app.
Storage sense
To help you manage your storage space, especially with temporary files created from apps and the internet, Storage Sense is a feature that monitors your storage space and instinctively deletes the excess files when your machine is almost full to avoid slugging of apps.
You can choose this setting to self-delete temporary and excess files by clicking on the toggle and moving it to the right. This way, even if deleting these files escapes your mind, Windows OS will take care of it for you.












