The Chromebook is a small, affordable mobile laptop by Google that uses the Chrome operating system. This new gadget was released into the market in 2011 and has since gained traction for its versatile features.
Out of all the other operating systems, such as Mac and Windows, Chrome OS is the most daunting when checking the available storage. Because of its simplicity and the fact that it is not designed to carry projects as heavy as many other operating systems, the Chromebook does not come with much storage. However, if a "Low on disk space" warning appears on your screen, here's how you can check and find out how much space you have left.
How to check the storage on Chromebook

Option A
Open your Downloads tab. This will be found under the Files window. The Downloads tab shows you a list of everything you have in storage, except maybe some basic OS components.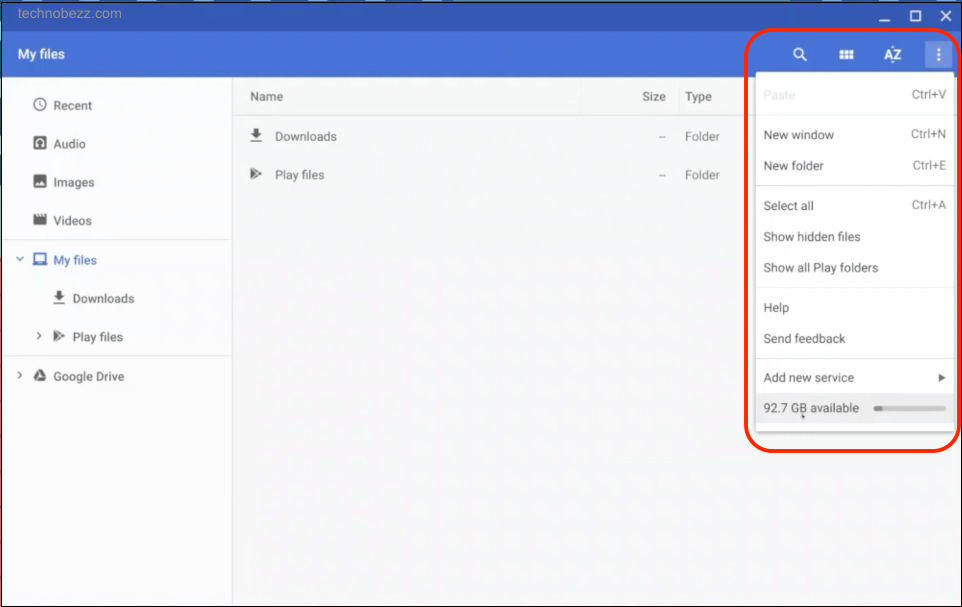
Still, on the Downloads window, move your mouse to the right-hand corner of the screen and click on the menu button. This should be denoted by three bullets aligned in a row.
This menu button will reveal a list of prompts, including New Window, New Folder, Show hidden files, Help, and lastly, it'll display the amount of storage left.
Option B
A faster way to check the available space on your Chromebook is by going through the Chrome browser. This route is new to Windows OS.
First, create a new tab by clicking on the Chrome icon on the taskbar.
Next, type in chrome://quota-internals
The page will have the needed information under the title "Summary."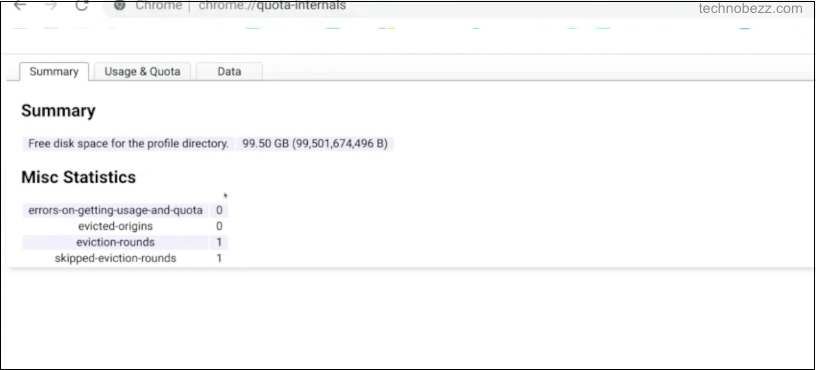
Checking on overall storage allocation
You can only confirm the remaining storage space on your Chromebook using the two options above. However, you can also do so if you wish to know the overall amount of storage space you have (both used and unused).
First, go to the Settings icon, then scroll down until you see the Storage Management icon, which you will find under "Devices."
Once you click on it, it will reveal a horizontal bar showing the division between the "occupied space" and the "available space." The portion indicating the occupied space will be shaded, while the latter will be clear. 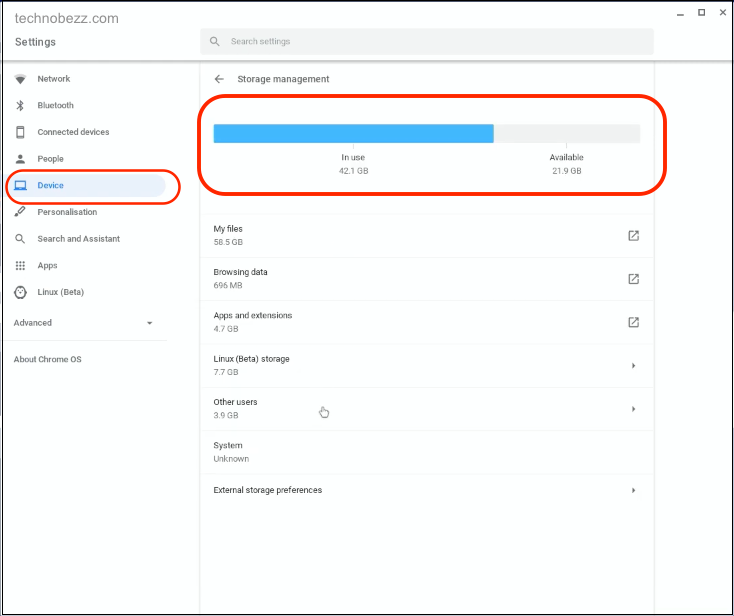
Add them up, and you should have the entire size of your internal disk space.
Finally, scroll down to view a breakdown of all the used space. Among the folders you'll be able to view will be Downloads, Offline files, Browsing data, and Other users.
You can find an Android storage folder here for those with Chromebooks that can run Android apps. That way, you'll be able to keep track of how much space they are taking and if they are worth the trouble.
Why check on your Chromebook storage?
It's essential to know how to check for space on your Chromebook for two reasons.
First, most Chromebooks are not built to hold much data, so you must keep deleting stuff regularly, especially once you're done with a project.
And second, should your Chromebook run out of storage without your knowledge, it could take the initiative to self-delete data on your behalf, which is quite dangerous. The deleted data might include your dormant accounts and your downloaded files, among others.
So, if you find yourself in a situation where you've run out of disk space, and yet you still need your data, you can either copy it to an external hard drive or store it in the cloud, which in this case, is Google Drive.












