Twitch is a video streaming platform that is under Amazon’s parenthood. You can chat on Telegram either with your friend (through direct messages) or during a stream. Whether you’re on a stream or off it, Twitch’s chatting capabilities are at your disposal for exploitation (sorry for sounding technical). This article will guide you on how to chat on Twitch.
To fully engage on Twitch chat, you need to know the following:
- You can use a chatbot (such as Nightbot) to moderator your chat. Chatbots help you manage the chats that you are streaming in.
Note: you have to set up chatbots as moderators first before they can take charge.
- Twitch chats are made better by chat commands. These commands make chats on Twitch unique.
- There are also specific terms that are used on the platform. "Cheering" is a popular one and it refers to Twitch’s gifting method. When you cheer a streamer, you usually give them bits (Twitch’s currency).
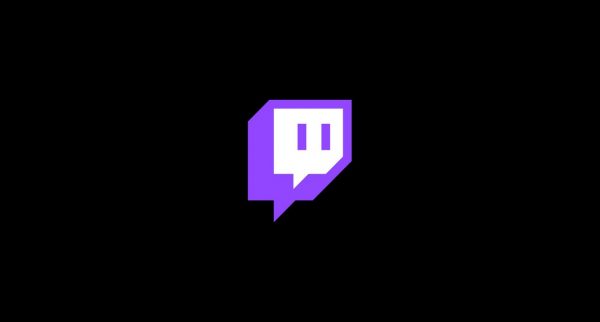
How-to steps
You can engage in Twitch chats on both Twitch.tv (Windows, MacOS, and Linux) and the Twitch app (Android and iOS)
On the website:
- Visit Twitch.tv on your browser.
- Enter your login credentials to access your account. Once this is successful, you will be able to open it on your homepage. One of Twitch’s promoted streams will start to show.
- Click on your profile’s avatar which is in the top right corner of the screen. On the menu that displays, click on "Channel".
- On the "Channel" menu, click on the "Chat tab." The "Steam Chat" screen will start to show on the right side of the screen. A message will welcome you to the chat.
On the app:
- From your phone’s home screen, scroll through your apps, and tap on the ‘Twitch’ icon to launch it.
- Enter your login details.
- After a successful login, the app should open to the ‘Following’ screen.
- Tap on your profile picture in the top left corner of the screen. On the "Channel" screen that opens up, tap on the "Chat" tab. Once your connection is successful, the chat room will be available for use.
On the chat
It is very easy to send a message. You just have to enter the text in the message box and then tap or click send.
While on the chat, here’s what you can do and how you can do it:
- Using mod view – The mod (or moderator view) enables you to see your channel in a panoramic way (little exaggeration here) and the users who are on the chat.
Use the sword icon to switch to it.
- Using emotes – emotes are just emojis but with a touch of Twitch (get it?). Tap on the smiley icon and scroll down to see the emotes you can use.
- In-chat commands – as earlier mentioned, chats have commands that can be used. Commands are grouped into two: Channel Management and Twitch. Some examples are:
- /ban – to ban mischievous chatter
- /clear – to clear the chat history
- /host – to broadcast another’s channels live stream
- /mod – to make a user a moderator
- /vip – to grant VIP status to a member
- /block – to block a user from interacting with you on Twitch
- /color – to color your username in a chat
There’s a lot you can do
Truth be told – Twitch chats are cooler than cool. When chatting on Twitch, always remember to familiarize yourself with the streamer’s guidelines so that you don’t get into trouble.












