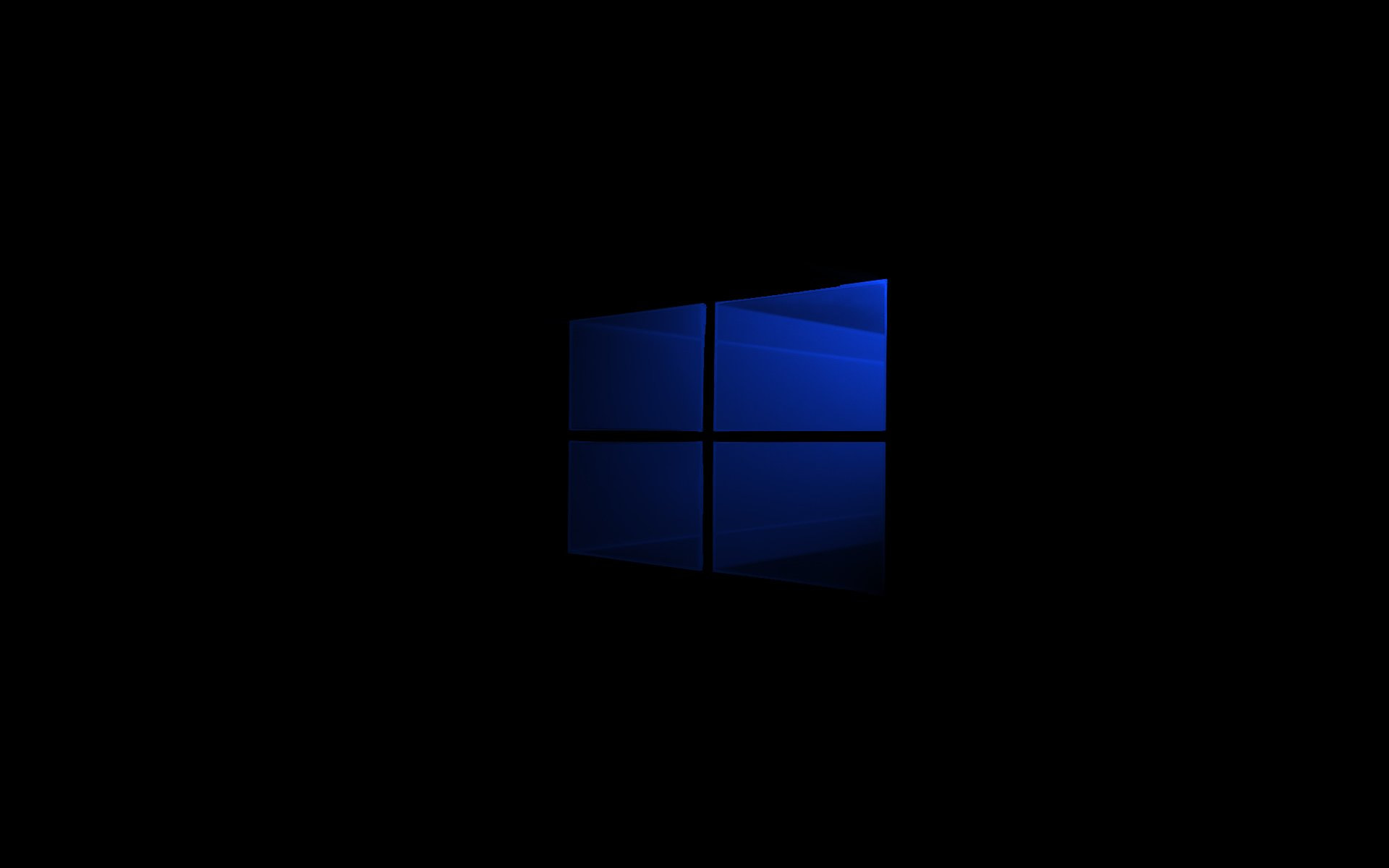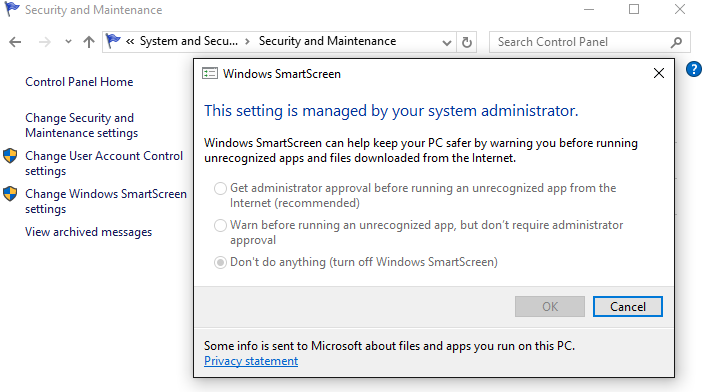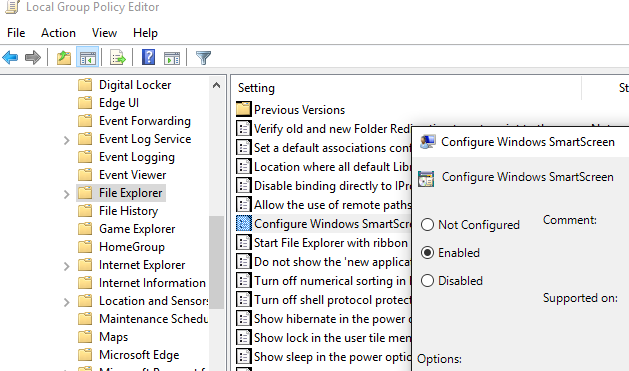Windows SmartScreen increases the safety of computers and it warns the users before running unrecognized programs downloaded from the Internet. In the base of Smartscreen filter is a large database of sites and files, and based on that, Windows checks executable files on theirs first run. If the file is new or it is added to the SmartScreen filter as unsafe, its execution is blocked. However, the filter blocks any applications which are not digitally signed. Of course, you can disable the SmartScreen Filter in Windows 10, but keep in mind that by disabling it, you will reduce the protection of your computer. Let’s see how to change the SmartScreen filter settings in Windows 10.
You also may read: 8 Ways To Open The File Explorer In Windows 10
How To Change The SmartScreen Filter Settings In Windows 10
You have four ways to change the SmartScreen filter settings:
Setting the SmartScreen filter in the control panel
Open the classic Control Panel (Win + X – Control Panel)
Navigate to “System and Security”, then click on “Security and Maintenance”. On the left panel, click on “Change Windows SmartScreen settings”
There are three options for dealing Windows SmartScreen:
– Get administrator approval before running an unrecognized app from the Internet (recommended)
– Warn before running unrecognized app, but don’t require administrator approval
– Do nothing (turn off Windows SmartScreen)
Select your setting and click on “OK” to save the changes.
Configuring Windows SmartScreen filter in Group Policy Editor
Open the Group Policy Editor (Win + R – gpedit.msc)
Navigate to Computer Configuration < Administrative Templates < Windows Components < File Explorer
On the right side, open the editor with a double-click on the “Configure Windows SmartScreen”. In the settings section, select the option that suits you the best.
If the SmartScreen enabled in Group Policy Editor, you can configure it from the Control Panel.
Configuring Windows SmartScreen by editing the registry
Smartscreen Filter settings can also be changed by editing the registry setting SmartScreenEnabled located under HKEY_LOCAL_MACHINE \ SOFTWARE \ Microsoft \ Windows \ CurrentVersion \ Explorer
SmartScreenEnabled parameter can have one of three values, each of corresponds to the “Control Panel” settings or Group Policy setting:
– RequireAdmin – Require approval of an administrator before running unrecognized applications from the Internet (the default)
– Prompt – Warn before running unrecognized application, but does not require administrator approval
– Off – Do nothing (turn off Windows SmartScreen)
Preconfigured SmartScreen filter registry files
Download the file “smartscreen_config.zip”, unzip it, and put these reg-files in the registry:
smartscreen_get_admin_approval.reg – SmartScreen enabled, administrator approval is required
smartscreen_warn.reg – SmartScreen enabled, administrator approval is not required
smartscreen_off.reg – SmartScreen off
Image source: arcadiogarcia.deviantart.com
You may also read: Two Ways To Change The Default Browser In Windows 10