The video-calling app “Houseparty” has become a craze since 2020. The app’s video calling capabilities allow family members and friends who may have become separated by the Coronavirus epidemic to stay in touch.
The app is available on iOS and Android devices and computers and as an extension for the browser “Google Chrome. This extension is only available for Chromebook and Windows PC devices. Once you have created a Houseparty account, you will choose your unique password, but what if you want to change this password for another? This article will explain how to change passwords on Houseparty in just a few quick and easy steps.
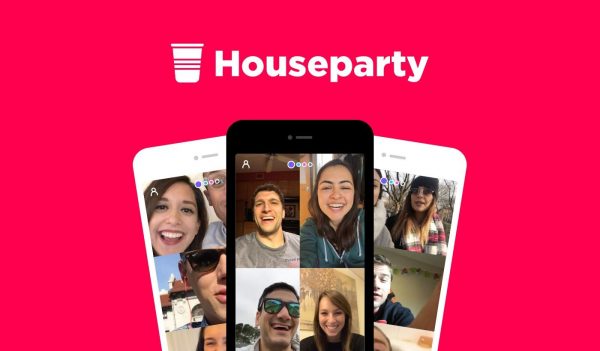
Step 1
First of all, it is essential to note that you cannot change the password of your Houseparty account while it is currently logged in. It also cannot be changed from the profile menu in the app, as many would assume.
Due to this, the first step to changing your Houseparty password is to open the app (it appears as a yellow, waving hand on a pink icon) and log out of your account. To do so, you will first need to tap the smiley face icon in the top left-hand corner of your screen. Next, you will need to tap the gear icon in the top left-hand corner of that menu box, scroll to the bottom of the page and click an icon displayed by an “X”; this will give you the option to log out.
Step 2
Following this, you will be taken to the Houseparty login page, in which you will be presented with two options, “Sign Up” or “I Already Have an Account,” to proceed you will need to tap the “I Already Have an Account” option on this screen to change your password.
Step 3
On the following “Log in” screen, you will need to tap the “Forgot Password?” button, located underneath the “Email or Username” and “Password” boxes. Once you have tapped on this, you will be given a prompt by the Houseparty app, instructing you to check your registered email address for your account and provide further steps towards changing your password.
Step 4
Now, you will need to verify your email address. This should be the email address you initially used to create your Houseparty account. You can do so by opening the app, website, or service you use to send and receive emails to this account.
If it is not immediately apparent, check your “Junk Mail” folder, as it may have been misidentified as spam. This email should be sent from “Team Houseparty” and provide further instructions and a link to a website that is necessary to proceed in the process.
Step 5
Following the link from the Team Houseparty email, you will be taken to a webpage encouraging you to type in your new password and do so twice to confirm it and avoid errors. Your new password is case-sensitive and must be unique from your previous password(s) registered to this account. After you have input your chosen password, ensuring it meets all of the requirements for security, you will need to tap the blue “RESET PASSWORD” button underneath these fields.
Step 6
Once you have tapped this button, you will be presented with a message that confirms, “Your password was updated.” Underneath, you will find a blue link that will reopen the Houseparty app with your newly established password from this browser tab.












