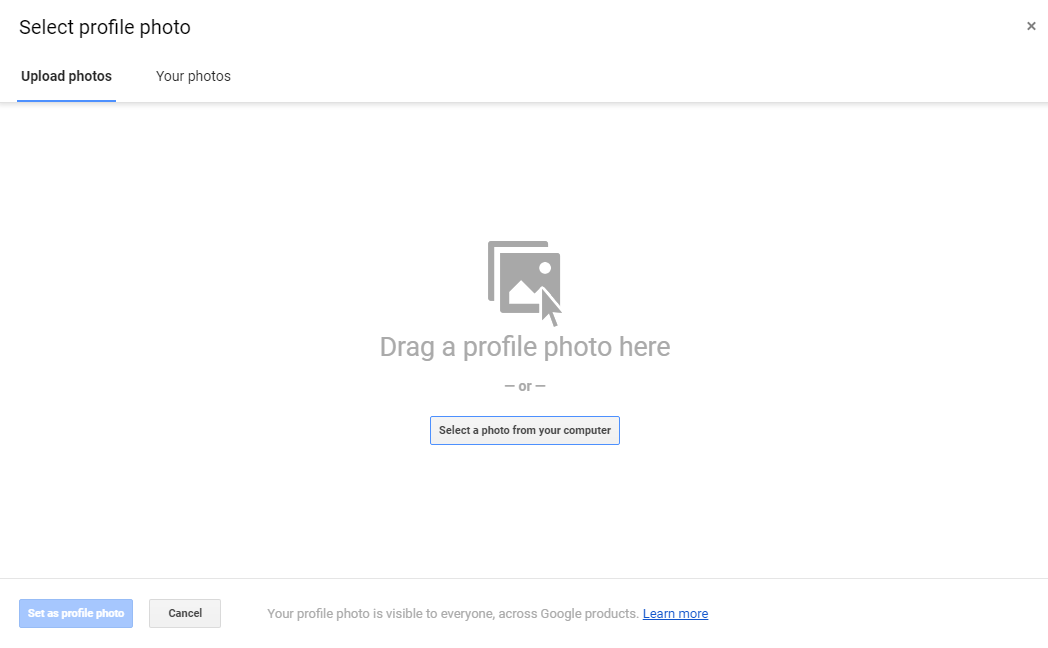A picture says a thousand words. As with any other picture, the one from your profile gives others an insight into your personality. From a social perspective, having a profile picture helps people to identify you. From a business and professional perspective, however, your profile picture shows that you are technologically savvy. It showcases knowledge from various fields, not just the one you specialize in. The most commonly used business tool is email. Thus, in this article, we will teach you how to change your Google profile photo for a better first impression. After all, your Google profile picture is linked to all Google software.
See also: How to change Google background image
How to change Google Profile Photo
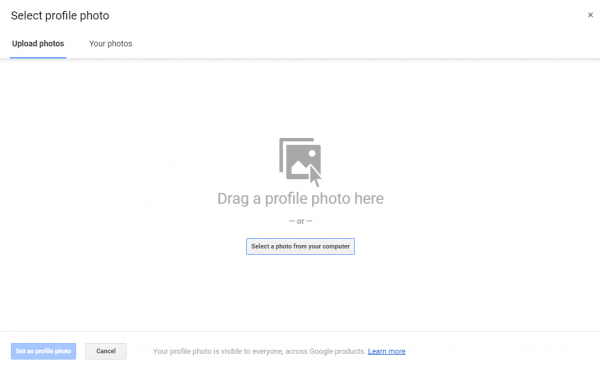
For computer users
There are two methods that you can choose to do this. One way is to change it through your browsers running on Google. The other is to change it through Gmail.
Method 1: Changing it through a browser.
- 1.Sign in to Google on the browser you are running.
- 2.Then, search for anything within Google. This should bring you to the first page of search results. On the top right corner of the search results page, there would an icon with your Google profile picture. If you have not previously changed it, it should remain as the first letter of your first name and a colored background.
- 3.Click on that icon. This should bring up a pop-up of a larger version of that icon with details of your Google account. At the side of the larger version of your profile picture, there should be a camera icon. Select that icon.
- 4.You may then drag your image files into the space allocated or select files to upload from your device.
Method 2: Changing through Gmail
- 1.Sign in to your Gmail account from your browser. This should direct you to your inbox within Gmail.
- 2.At the top right-hand corner, select the cog icon. Then, select Settings from the drop-down list.
- 3.Scroll down on the General setting tab until you see the main heading: “My Picture”. To change the picture, click the hyperlink “About me”.
- 4.You will be redirected to a new page. From there, you may change the image by clicking on the camera icon by hovering over your current profile picture. You may also choose to select the pencil icon. This will display a permanent camera icon that you may click on.
- 5.Select your desired image and drag it to the allocated space or upload from computer storage.
For a mobile user
Changing your profile picture through a mobile device requires the Gmail application to be installed.
- 1.Launch the Gmail application on your mobile device. If it is not installed, download it from the App Store, Google Play Store or any alternatives your device runs on.
- 2.On the left-hand side, there is a menu option. This option has the icon of three horizontal lines.
- 3.Under the dropdown menu, select Settings. If you are running multiple accounts within your Gmail app, choose the account that you wish to change the profile picture.
- 4.Tap Manage Your Google Account. You will be brought to your Google Account Page.
- 5.On the page you are directed to, scroll down and search for the option Personal Info.
- 6.Under this option, select your current profile photo and then select Set Profile photo.
- 7.From here on, there should be prompts that appear to give directions on how to change your profile picture. Follow the steps and select a profile picture that represents you!