The best thing about Android phones is the fact that you can change just about everything. From icons and fonts to wallpapers. The options you have are endless. Every smartphone comes with a default keyboard, including Huawei Honor x5, and while most of these keyboards are pretty good, sometimes you simply want to spice things up a bit, so finding another keyboard sounds about right. Keep on reading because we are going to share a guide that will show you how to change default keyboard app on Huawei Honor 5x.
There are so many awesome keyboards available for download in the Google Play Store, but keep in mind that the choice can be pretty tough. Most of them look pretty awesome (with additional themes available), and they provide a satisfying experience to the user. Once you choose the keyboard you like the most, read the steps below to see how to change the default one.
You may also read: How To Enable Gloves Mode On Huawei Mate 8
How to change default keyboard app on Huawei Honor 5x
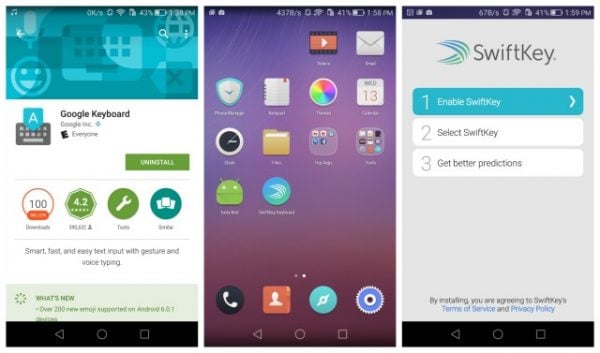
phandroid.com/
The method is pretty simple. Here is what you need to do:
- Once you choose the keyboard you like on the Google Play Store, download it.
- The icon of the app you just downloaded will be located on the Home screen.
- Find the icon and tap on it in order to open the app installer
- Follow the given steps
- Now, in order to set the new app as your default keyboard app, go to Settings, tap Language and Input and choose the app you want. Go back to Language and Input > Default, and set your new keyboard as a default one.
You’re all set! Pretty simple, isn’t it?
Image Source: winfuture.de




