If you work regularly in front of the computer, you need to be careful when it comes to eye health. Too much brightness is not good for your eyes. Also, you cannot work comfortably if the brightness level is not right. You may suffer from a bad headache or eye strain. Today we are going to discuss a few ways to change brightness on Windows 10. Most of these methods will be useful for laptop or smart devices. For desktop, you can adjust the brightness by using the physical buttons situated on the monitor.
See also: How to set Windows 10 screensaver
Brightness adjusting from Settings
- 1.First, go to the settings. You will find that on the start menu. You can press “Windows key + I” to go there as well.
- 2.Then click on “System”.
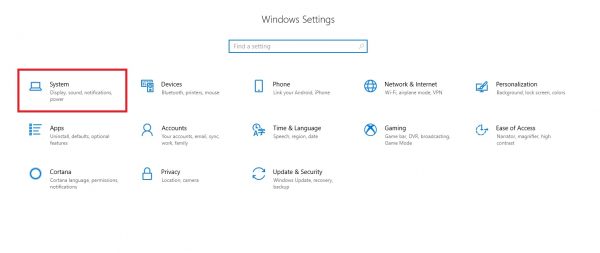
- 1.Click on “Display”.
- 2.You will see the option of “Adjust brightness level”. There is a slider to adjust the level according to your preference. If you go to the left the brightness will be dimmed and on the right, the brightness will be increased.
- 3.Finally, press “Apply” and it is done.
- 4.There is also an option, “Change brightness automatically when lighting changes”. The brightness will be adjusted automatically according to your surrounding light.
Brightness adjustment using Control panel
- 1.This is applicable for devices which run on battery. First, go to the battery icon situated on the taskbar.
- 2.Right-click on that icon and you will find an option “Adjust screen brightness”. Click on that.
- 3.A screen will appear. You will see “Screen brightness” option at the bottom. By moving the slider you will be able to change the brightness.
Brightness adjustment using the Action Center
- 1.You will find the “Action Center” on the right side corner of your screen, just beside the date and time.
- 2.Click on the icon to reveal the panel for Action Center. There will be a tile for adjusting brightness with a sun icon. Click on the icon to adjust the screen brightness. If you can see the tiles there is an option called “Expand”. Click on that to reveal the tiles on the panel.
- 3.If you click on the icon the brightness will increase. When it reaches 100%, then if you click again, it will start from zero.
Brightness adjustment using the keyboard
- 1.This option is applicable to notebook devices. On the keyboard, there are keys for adjusting brightness quickly.
- 2.Normally, the brightness icons are situated on the Function keys with ‘+’ or ‘–’ sign. ‘+’ is for increasing and ‘–’is for decreasing the brightness.
- 3.The keyboard and display drivers are needed to be installed using the keyboard properly.
Brightness adjustment – battery saver
- 1.First, go to the Settings option.
- 2.Then click “System > Battery saver > Battery saver settings”.
- 3.There is an option “Turn battery saver on automatically if my battery falls below”. You can tick on that to enable battery saver mode. By the slider, you can decide at which percentage level of battery you want the saver to be enabled.
- 4.Below that, there is “Lower screen brightness while in battery saver”. Tick in the box.
Brightness adjustment using Power Plan
- 1.To open run, press “Windows key + R”. Then type control panel and press OK.
- 2.There is an option “Hardware and Sound > Power Options”.
- 3.In the power option, click on “Change plan settings”.
- 4.By using the slider of “Adjust plan brightness” you can set the brightness level when the device is on battery. There is also a separate option to adjust when the device is plugged in.




