Got a Samsung Galaxy S5 recently and want to save the important phone data to a computer as a backup? If the answer is yes continue reading! You might be getting troubles if you lose important data, such as contacts, photos, and email. The best way to avoid any issues is to backup all the data on your computer. You can use some of the third-party software available but we recommend MobileTrans, which allows you to backup all the content you have on the Samsung Galaxy S5 quickly. In this article, we are going to show you how to backup Samsung Galaxy S5 to PC using MobileTrans.
Before explaining How to Backup Samsung Galaxy S5, we will talk about EFS (Encrypting File System).
What is EFS?
EFS is a system directory that contains device’s essential information such as its IMEI, wireless device MAC address, baseband version, product code, system ID and NV data. In case the EFS directory is corrupted or lost, your phone or tablet will surely lose its IMEI number and wireless and network connectivity. You might ask how and why does the EFS data on your device might be lost or get corrupted? The answer is pretty simple and the reason might be a daring activity on your part. Sometimes, flashing a custom Kernel (as reported by some users) and in most cases installing a custom ROM is responsible for the EFS data loss.
See also: Restore Galaxy Null IMEI # and Fix Not Registered on Network
How to Backup Samsung Galaxy S5 To PC
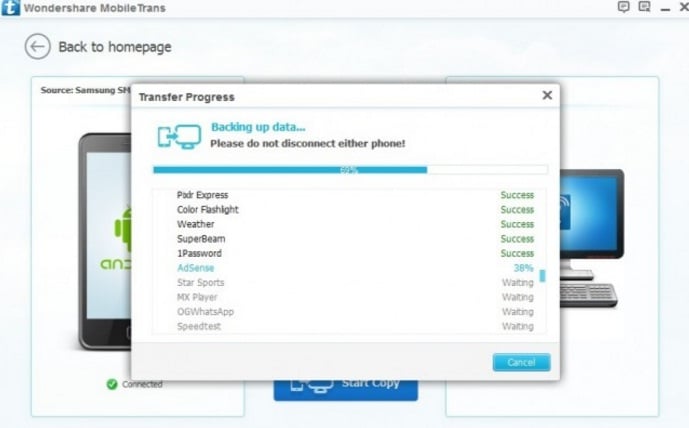
www.topsoftreviews.net
Step 1: Connect your Samsung Galaxy S5 to your computer (for Windows)
Install MobileTrans on your computer and launch it. Get to the user interface and connect your mobile phone to the computer via USB cable. Select the “Back up Your Phone” option on the Home Page.
Step 2: Start to backup Samsung Galaxy S5 to PC
You’re on the Backup panel. You can freely backup your important data to your computer, such as contacts, music, videos, photos, some apps, etc. Just tick the items you want to backup, and click “Start copy” button to begin the Galaxy S4 backup.
If you want to restore the phone from the saved backup, go to the homepage while your phone is connected to the computer. Then get the “Restore Your Backups ” and select a backup file format in the drop-down list. After you locate the saved backup file that you want to restore to the phone, click “Start Copy” to transfer the data from the backup file to the phone.












