Android phones and tablets have become so much more than just a handy calling or messaging devices – they are now a very important part of our lives. A phone or tablet helps us count calories, remember birthdays, capture beautiful moments, check our emails no matter where we are and, not to forget, make calls. So when your device crashes with all of this important data in it, things can get very difficult. After all, no one wants to lose all that important data just because their phone or tablet crashed.
This is why backing up your device is so important these days. When you have your device backed up, you no longer have to sigh over all the lost data if your phone crashes or is stolen. There are a lot of ways to back up your Android device, and some may include paying for an app, but we will discuss the free ways in which you can back up your device and never worry about losing the photos, videos, documents, contacts and apps on your device.
See also: How to fix “Unfortunately, Android keyboard has stopped”
The data on your Android device can be divided into:
- Application data, settings and Google data
- Photos and videos
- Text messages
How to back up Android in 3 separate steps:
How to back up Android App Data, Settings, and Google Data
Your Android device has an inbuilt back up option which allows you to secure most of the settings of your device along with the app data and the Google accounts data. All your Chrome bookmarks, as well as your Wi-Fi passwords, will be backed up so that you can restore the information once again if you have reset your device to factory settings or if you are getting a new device.
- Go to the Settings menu of your device
- Tap on Backup and Reset
- Check the option that says Back up my data
- Also, check the option that says Automatic Restore
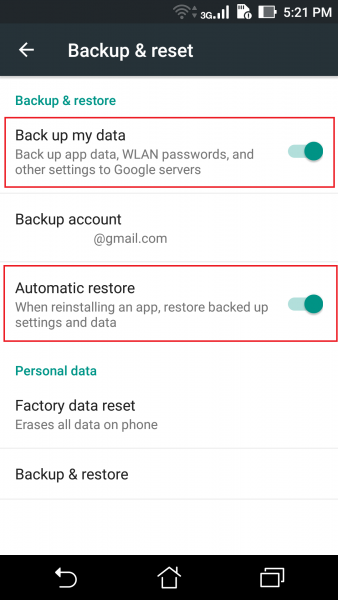
By checking these two options, your device will be able to backup all important information related to the apps that you are using and you will have no problems in restoring the data to your device when you get a new phone or after you reset your current device.
Once this is done, you would also like to secure the Google data stored on your device. For this, follow these steps:
- Head into the Settings menu
- Tap on Accounts and Sync
- Next, tap on Google and it will bring up your Gmail account
- Tap on the Gmail email address and you will see a whole bunch of details regarding the syncing of your Google data.
- Now tap on all the options to ensure all the data is completely synced to your Google account.
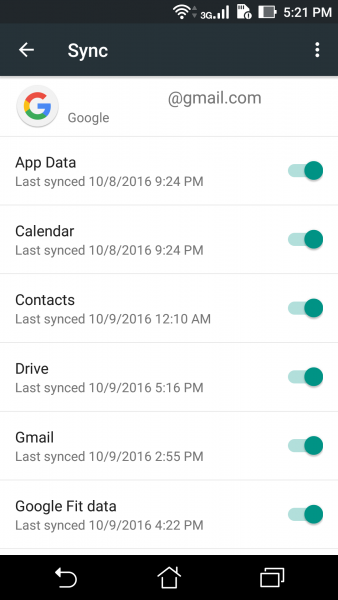
Once you sync the data on your device to Google’s servers, you can access the information from any other device easily by signing into your Google Account.
How to backup Photos and Videos
Method 1
For your photos and videos, you can consider a number of options to back them up safely. One of the easiest and most popular ways of backing up the photos on your device is by using Google Photos to back up all the photos and videos. You will then be able to access your photos from any of your devices through your Google account. The files will be accessible to you alone unless you specifically make them public. They will be available through Google Drive, Google+ and Google Photos.
Google Drive allows 15 GB of free storage. If you need more storage, you can buy 100 GB of storage for $1.99 per month. For those who are in need of even more space, Google has a plan where you can pay $9.99 for 1TB per month. Google Photos gives users the ability to store unlimited standard resolution photos, so if you do not want to invest in storage space, you can choose to store the photos in the standard resolution which is 2048p. However, if you want to store the photos in the default resolution in its full size, then it will be counted against the storage limit of 15 GB.
To back up your photos and videos to Google Photos, follow these steps:
- Launch Photos
- Tap on the three horizontal lines on the top left of the screen
- This will open a menu from which you must select Settings
- Tap on Backup & Sync
- Make sure Backup & Sync is on
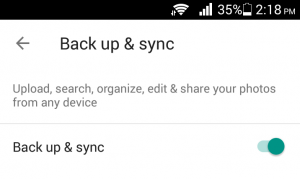
- Scroll down and toggle the option to backup photos and videos under the section Mobile Data Backup
If you do not plan on paying for storage then allow the upload size to be as it is. However, if you want to store the original photos then tap on Upload size and choose Original. Remember that this will count against your free quota of 15 GB.
To back up folders other than your camera, like your WhatsApp, Instagram and Facebook photos, tap on Back up Device folders and toggle on the folders that you would like to backup.
Your data will be automatically backed up on the servers so that you will have access to your photos and videos even if your phone is lost or stolen.
Remember that when you are in Google Photos and you wish to delete a photo from the device only and not from Photos, you must tap on the three horizontal lines again and then tap on On Device. This will bring up the photos on your device and it will allow you to delete the photos from the device only. If you happen to delete the photos from Google Photos instead of On Device then you will have the chance of retrieving your deleted photos from Trash for the next 60 days.
Method 2
On the other hand, if you do not wish to use Google Photos, you can easily transfer all your photos and videos to a PC by connecting your device to it through a USB cable. To do this, you just need to connect your device and then navigate to the device folder on your computer like you would access any other external hard drive.
All your photos and videos are stored by default in the DCIM folder of your device’s storage. You just need to create a folder on your PC where you can store the photos and then drag and drop the photos from your phone to your PC.
If you are a Mac user, you will require the Android File Transfer tool to successfully transfer the files from your device to your Mac.
How to backup Text Messages
Most of our devices today offer preinstalled software to back up the text messages. Check if you have the option to back up your messages by opening the messaging app and then tapping on the options menu. If you see the option to Backup/Restore your messages then you can use your device’s inbuilt ability to back up all your text messages.
Alternatively, if your device does not offer to store the text messages then you can use a third party app like SMS Backup + which is available on the Play Store to back up the text messages on your device. This app has the ability to backup call logs and Multimedia messages too.
Third-party apps
Let us take a look at third party apps which can help you back up the files on your Android easily and quickly making it simple for you to access the files even when you lose your Android device. Here are top three back up apps which are free and work efficiently.
App Backup and Restore
This free app has basic backup features which help you backup your apps. It also gives you the chance to backup multiple versions of the app so that you can restore the version you want. It may help you if you are considering the option of rolling back to an older version. This backup option exists for your apps and it works effectively to ensure your apps are backed up.
Backup Your Mobile
Another Play Store app that works well for backing up your apps, settings, messages and call logs is Backup Your Mobile. With a simple UI, backing up data is very easy, however, some users may find restoring the data to be a little complicated.
CM Backup
Cheetah Mobile has developed CM Backup as a free app for backing up contacts, messages, call logs, bookmarks, and alarms. However, it does not have the provision to backup applications yet. It uses cloud storage for the backup so you will be able to access your files from any device. You can also log in to their website to manage your files.
These third party backup applications make backing up the files on your phone a lot easier. While every app has its own advantage, you may not be able to back up all the files on your phone using one back up app. If you managed your files effectively and used your own device’s backup abilities along with the apps, you will be able to retain all the files in your phone even if you lose it.
Why should I backup my device?
The unreliability of smartphones and the fact that you may end up losing it is the biggest reason why you should have all your files backed up so that you do not lose important data that was available on your device.
By taking these steps mentioned in the article, you will be able to easily transfer all important data to a new phone or a new tablet hassle-free. We have enlisted the ways to back up your data for non-rooted devices. Rooted devices have more options yet the complications of rooted devices and the instability of the software can give rise to numerous errors. If you are using a rooted device, you can use the steps above to back up all the files on your device or you can use other third-party apps to ensure that all the files on your device are backed up.
You may also read: How to fix Android GPS issues












