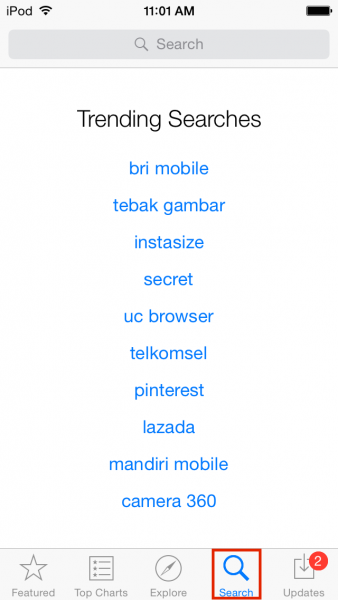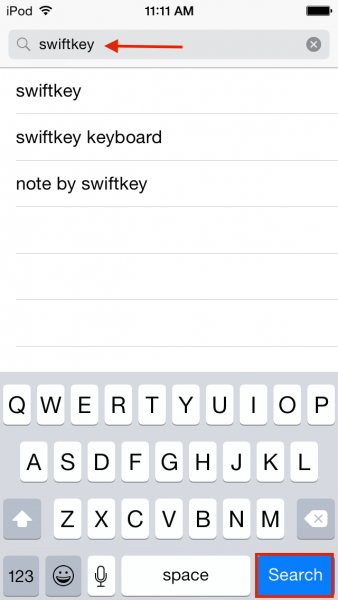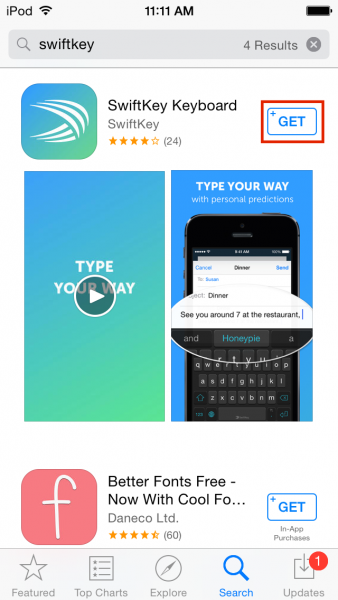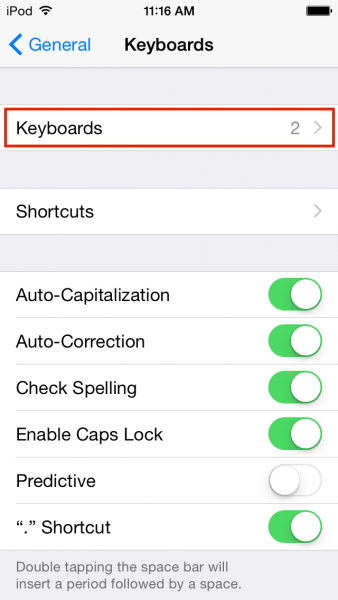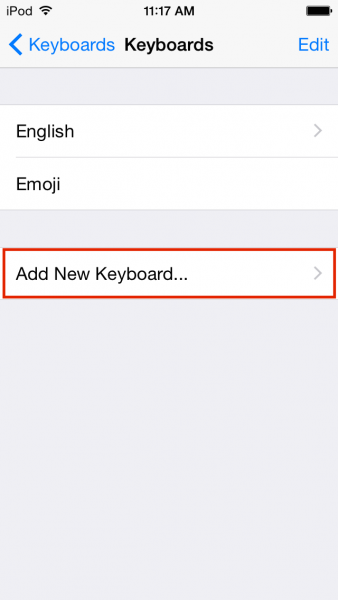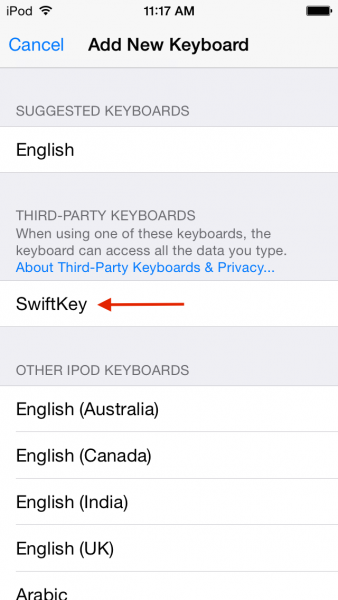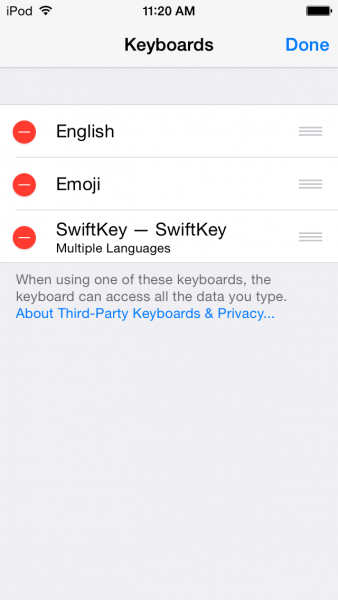iPhone keyboard is the first virtual touch keyboard that is very comfortable to be used. Its debut on iPhone was in January 2007, iPhone keyboard became so phenomenal. The keyboard on iPhone has remained unchanged in design until iOS 6. Then when iOS 7 was launched, the keyboard on iPhone has changed in design and color adopting the big idea of iOS 7: translucency. Over the years iPhone users can only use the native keyboard of iPhone.
See also: How to Add and Switch Keyboard Language on iPhone or iPad
The keyboard from the third party offers interesting features such as fast typing with only swipe and we can change the theme according to our mood. Apple policy didn’t allow the third party keyboard to be installed in iOS. But the surprising thing happened and we thought it was a perfect timing, on iOS 8 Apple allows users to add third-party keyboard on iPhone. It gave the iPhone users a fresh air, especially for those who are bored with iPhone native keyboard and want to try another keyboard made by third party. Through this post we’re gonna share how to add the third party keyboard on iPhone.
Steps to add third party keyboard on iPhone
Preparation: You have to notice there are many keyboards made by the third party available on App Store. Some of the most used keyboard apps:
- swype
- swiftkey keyboard
- fleksy keyboard
- minuum
and many more which offer different features that native iPhone keyboard doesn’t have. For instance, we chosen swiftkey keyboard. It is a keyboard that comes with a feature where we can swipe some characters on the keyboard and it will predict the word that we want based on the language we choose.
Preparation Step:
Go to App Store, on tab Search type: swiftkey then tap Search on keyboard
Tap get to install this keyboard
After the installation’s done, do the following steps below to add that keyboard
Step1: Go to Settings >> General >> Keyboard >> Keyboards
On keyboards setting screen choose Swiftkey — Swiftkey then swipe Allow Full Access
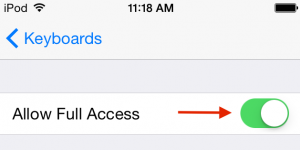
To remove that keyboard Go to Settings >> General >> Keyboards, then tap edit >> delete the party keyboard.