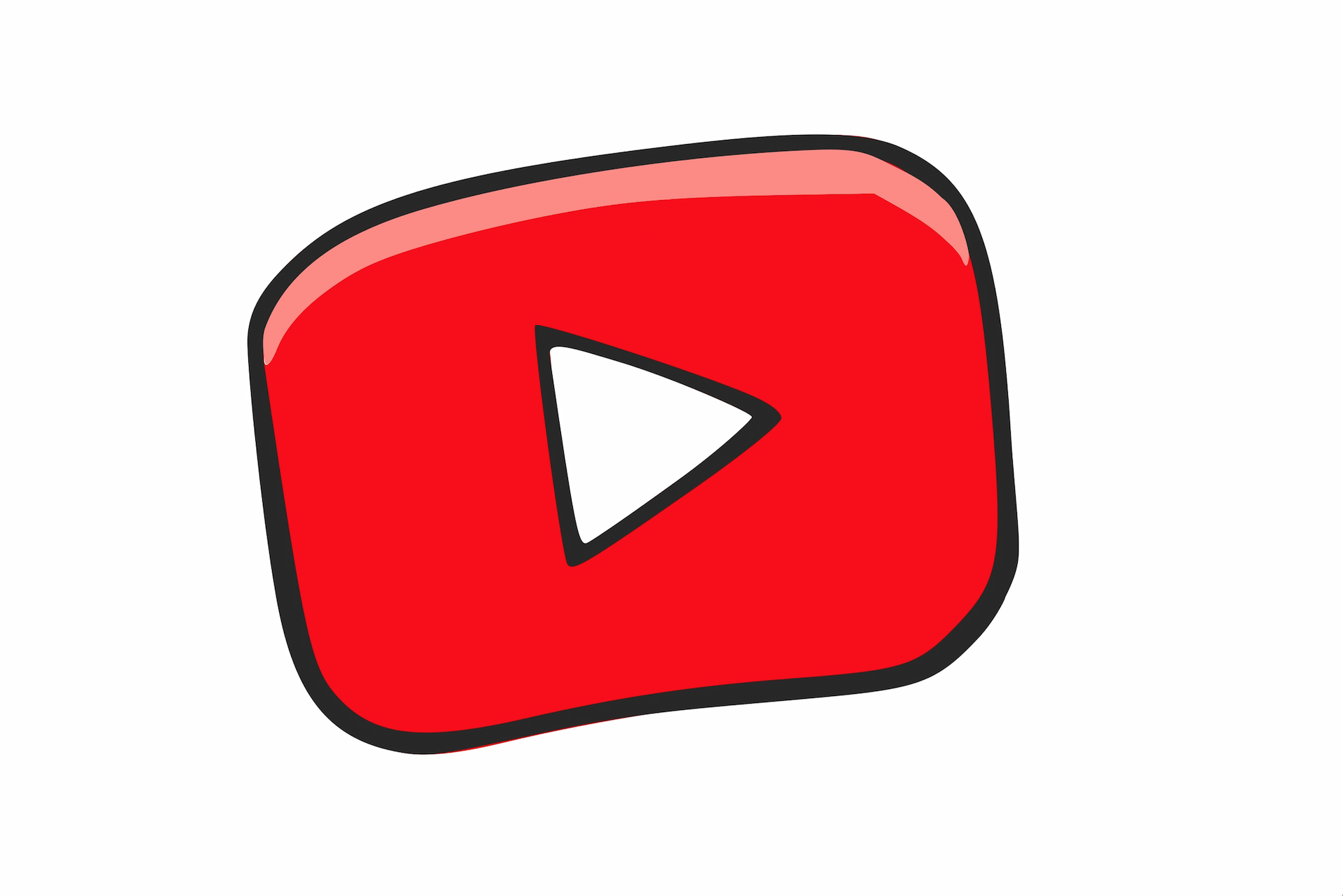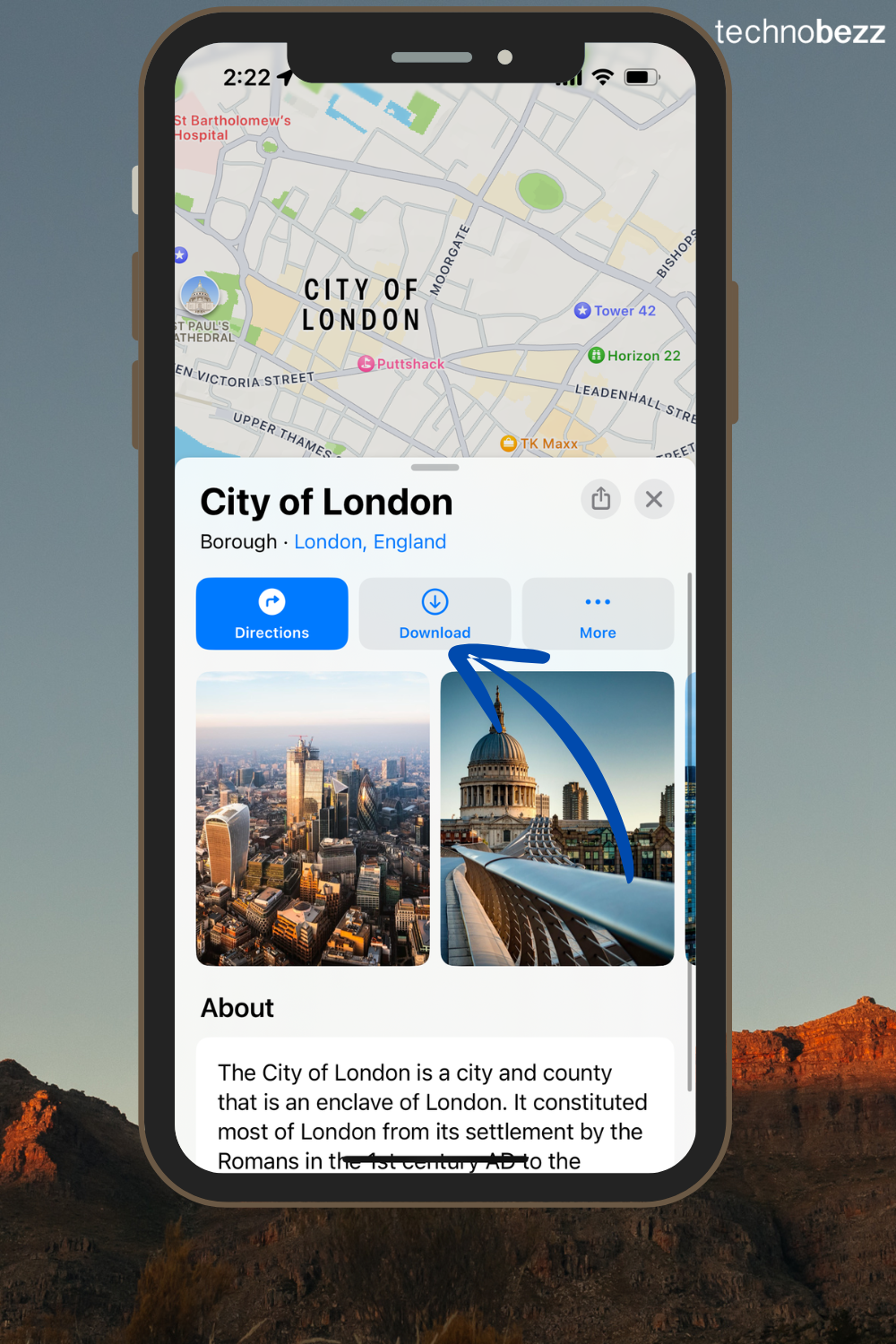YouTube Kids offers built-in parental controls to help keep your children safe while they explore content. One of the most important features is the ability to set a custom passcode that prevents kids from accessing settings and making changes without your permission.
You can set up a custom passcode using either the YouTube Kids website in your browser or through the mobile app on Android or iOS devices. Both methods follow similar steps and create the same level of protection.
Setting Up a Custom Passcode in Your Browser
Follow these steps to add a custom passcode through the YouTube Kids website:
- 1.Open your web browser and go to the YouTube Kids website
- 2.Make sure you're signed in with your parent Google account
- 3.Click the lock icon in the top-right corner of the screen
- 4.Solve the basic math problem that appears and click Submit
5Click "Set my own passcode" to begin the setup process
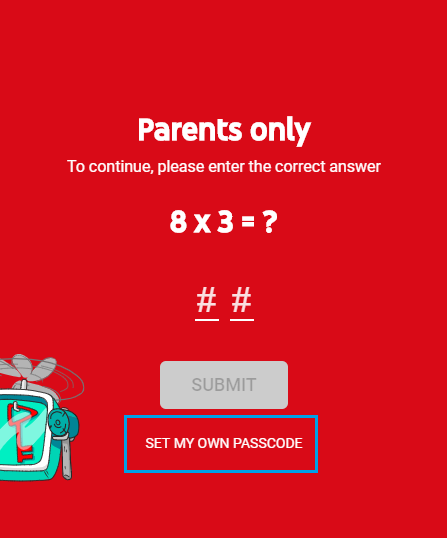
6Enter a 4-digit passcode of your choice and click Submit
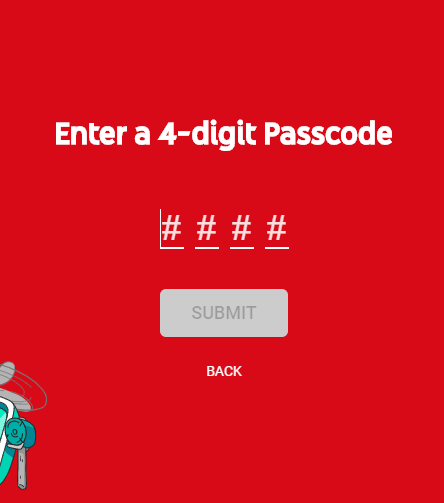
7Confirm your 4-digit passcode by entering it again
Your custom passcode is now active. The next time you or anyone else tries to access parental settings, they'll need to enter this passcode instead of just solving a math problem.
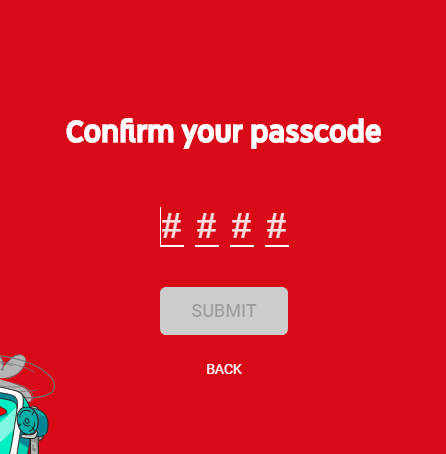
Managing Your Passcode
You can change or remove your custom passcode at any time:
- Click the lock icon in the top-right corner
- Enter your current passcode
- In Settings, scroll down and click "Change your passcode"
- You can set a new passcode or delete the existing one
 Click to expand
Click to expand
Setting Up a Custom Passcode in the App
The process is very similar in the YouTube Kids mobile app:
- 1.Open the YouTube Kids app on your Android or iOS device
- 2.Tap the lock icon in the corner of the screen
- 3.
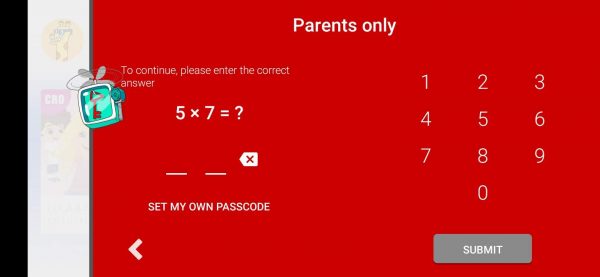 Click to expand
Click to expand - 4.Solve the math problem and tap Submit
- 5.Tap "Set My Own Passcode"
5Enter your chosen 4-digit passcode
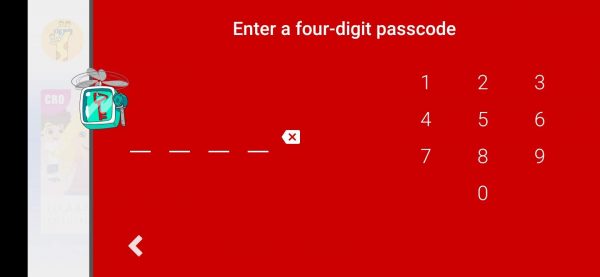
6Confirm the passcode by entering it again
Your custom passcode is now active in the app. To manage it later, tap the lock icon, enter your passcode, then go to Settings where you can change or delete it.

Important Notes About Custom Passcodes
Setting a custom passcode provides stronger protection than the default math question, which children can sometimes solve on their own. The passcode ensures that only you can access parental controls and make changes to content settings, timer limits, and other safety features.
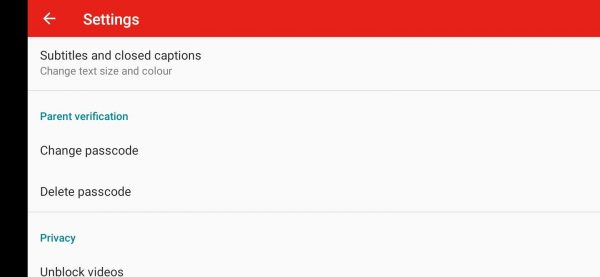
If you ever forget your custom passcode, you can reset it by uninstalling and reinstalling the YouTube Kids app. This will remove your custom passcode and return to the default math question system, allowing you to set up a new passcode from scratch.