Chatting on Discord is so much better with friends. You can chat, video call, screen share, and more. However, the groups on Discord are different from the servers. But let’s not get ahead of ourselves. The following are two methods on how to add someone, as well as how you can remove someone from Discord groups.
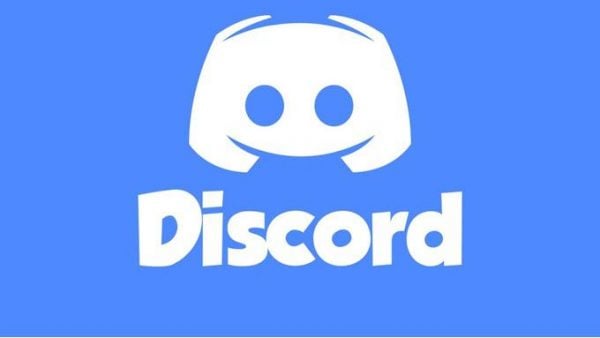
What are groups on Discord?
Groups are a lot different than servers. First, they are created directly from your DMs, so they are private. Second, any activity in a group chat will stay there and will not be visible to other members (unless you add them) and servers. There are also two important pieces of information you need to know before creating a Discord group:
- To add someone to a group, you must be friends with them on Discord. If you’re not, you can click on their profile and click “Send Friend Request.”
- You cannot have more than ten people in a Discord group.
Adding someone to Discord groups
- This method is done directly through your Discord DMs. Simply follow these steps:
- First, open the Discord app on a desktop web browser or desktop app. Log in with your information.
- Now, click the “Home” icon at the top left edge of your screen. It is the official Discord icon.
- In the column beside the icon, select the friend you want to start a group with. If the friend is not listed, search for them in the search bar at the top, click on their Discord tag, and select “Message.”
- To add friends, click the “Add Friends to DM” button (person icon with a plus sign +). This can be found at the top right of the chat window.
- Type in your friend’s name in the little window that pops up. Repeat this step to add up to 9 friends in the group!
Removing someone from Discord groups
There is one simple way you can remove someone from a group. However, if you feel they are harassing you and want an even more permanent solution, you should probably opt for the “Block” option. Remember: since this is a group chat, it’s different from channels and servers. This also means you cannot temporarily “kick” someone out of the chat.
Method 1: Removing someone from the group
If you want to remove someone from the group on Discord, make sure that you are the coordinator (creator) of the group. Otherwise, you cannot make any changes to the group.
- First, open the Discord app on a desktop web browser or desktop app. Log in with your information.
- Now, click the “Home” icon at the top left edge of your screen. It is the official Discord icon.
- In the column beside the icon, navigate to the friend group with the person you wish to remove. Click on the group chat.
- On the right side, you should be able to see a column with all the members of the group listed. Right-click the Discord tag of the person you wish to remove. From the drop-down menu, select “Remove From Group.”
It’s that easy! Make sure that when you are following any of the methods listed above, you do it via the Discord desktop app or web browser. The steps to add and remove friends from groups differ on mobile devices!












