Each version of Windows comes with new features and trying to improve the ease of use in various ways. The popularity of Windows 10 is growing rapidly thanks to the innovative security features, and among them, these security options have a new option – to set PIN-Code. You can choose a numeric PIN-code or to tracking the template of gestures on the picture, or you can do it using Windows Hello – fingerprint scanning or face recognition. This guide will show how to add a PIN-code for Windows 10 account.
You may also read: How To Set And Customize Email Accounts In Windows 10
How to Add a PIN to Your Account in Windows 10
Adding a PIN-code to your account
Open the “Settings” app, choose “Accounts” section. Then select “Sign-in options” and click “Add” button in the PIN section. If requested, verify the password, enter it to your local account and click “OK”. If you use a Microsoft account, then enter the password for that account and click on “Sign-in”.
After you verified your identity, enter the numbers in the box. The length of the PIN-code must be at least 4 characters (only digits 0-9, no letters allowed), but the maximum length of your PIN-code is not limited. If you want to check the entered numbers, press the icon, and defined characters will be displayed. The only requirement is to select the minimum length of the PIN and it is 4 digits. There are no restrictions on the length of complexity.
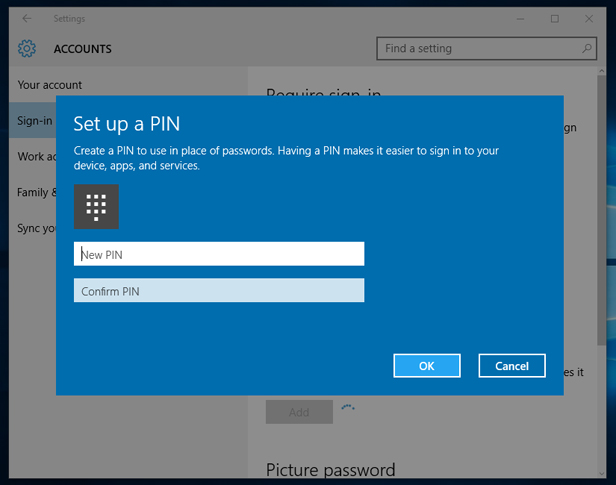
home.bt.com
Changing the PIN-code of your account
Go to “Settings” app, choose “Accounts” section. Then select the tab “Sign-in options” and click “Change” in the PIN section. Enter your PIN code, enter the numbers in the field “New PIN” and click “OK”. If you are unable to log on to Windows account using the PIN-code, you will be prompted to go to “Sign-in options” link. After that, you are offered all possible input methods, which have been pre-configured: the picture password, Windows Hello, PIN and also a regular password.
If you are unable to log on to Windows account using the PIN-code, you will be prompted to go to “Sign-in options” link. After that, you are offered all possible input methods, which have been pre-configured: the picture password, Windows Hello, PIN and also a regular password.
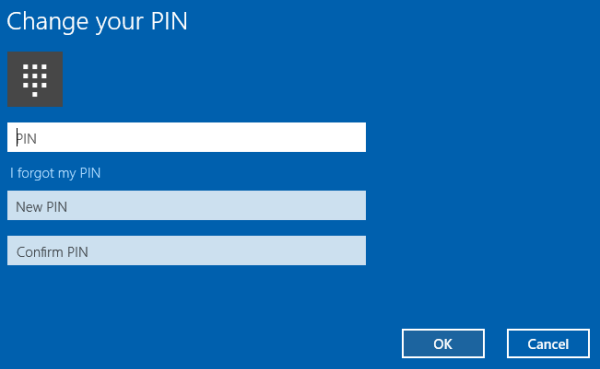
tech-recipes.com
Resetting the PIN-code
Go to “Settings” app, choose “Accounts” section. Then select the “Sign-in Options” and click on “I forgot my pin” in the PIN section. Verify the password for your account, and proceed with the installation of a new PIN-Code.
Remember that when you are in Safe Mode, you will need to log in using your normal password, and any other sign-in options are not permitted. So, set a PIN is fairly easy, and if you didn’t yet configured it on your device, do it now.
Image source: www.staywallpaper.com
You may also read: How To Keep Your Personal Data Private In Windows 10












