If an iPhone 14 Pro is not turning on, it is important to troubleshoot the issue and try to determine the root cause. One of the first steps is to check the battery level and ensure the iPhone 14 Pro is charged. If the battery is completely drained, it may take some time to charge before the phone will turn on.
Having an iPhone 14 Pro that won't turn on can be a frustrating experience for anyone. There are several reasons why your phone may not turn on, including software issues, hardware problems, or a drained battery.
There are also several other steps users can take to try and fix an iPhone 14 Pro that won't turn on. This article will explore some of the common causes of an iPhone 14 Pro not turning on and provide tips and solutions to help users get their phone back up and running.
See also - How To Remove Yourself From A Group Text
Common Reasons Why iPhone 14 Pro Won't Turn On
It can be frustrating when your iPhone 14 Pro won't turn on, but there are several common reasons why this might happen. Understanding these reasons can help you troubleshoot the problem and get your phone up and running again.
Battery or Charging Issues Issues
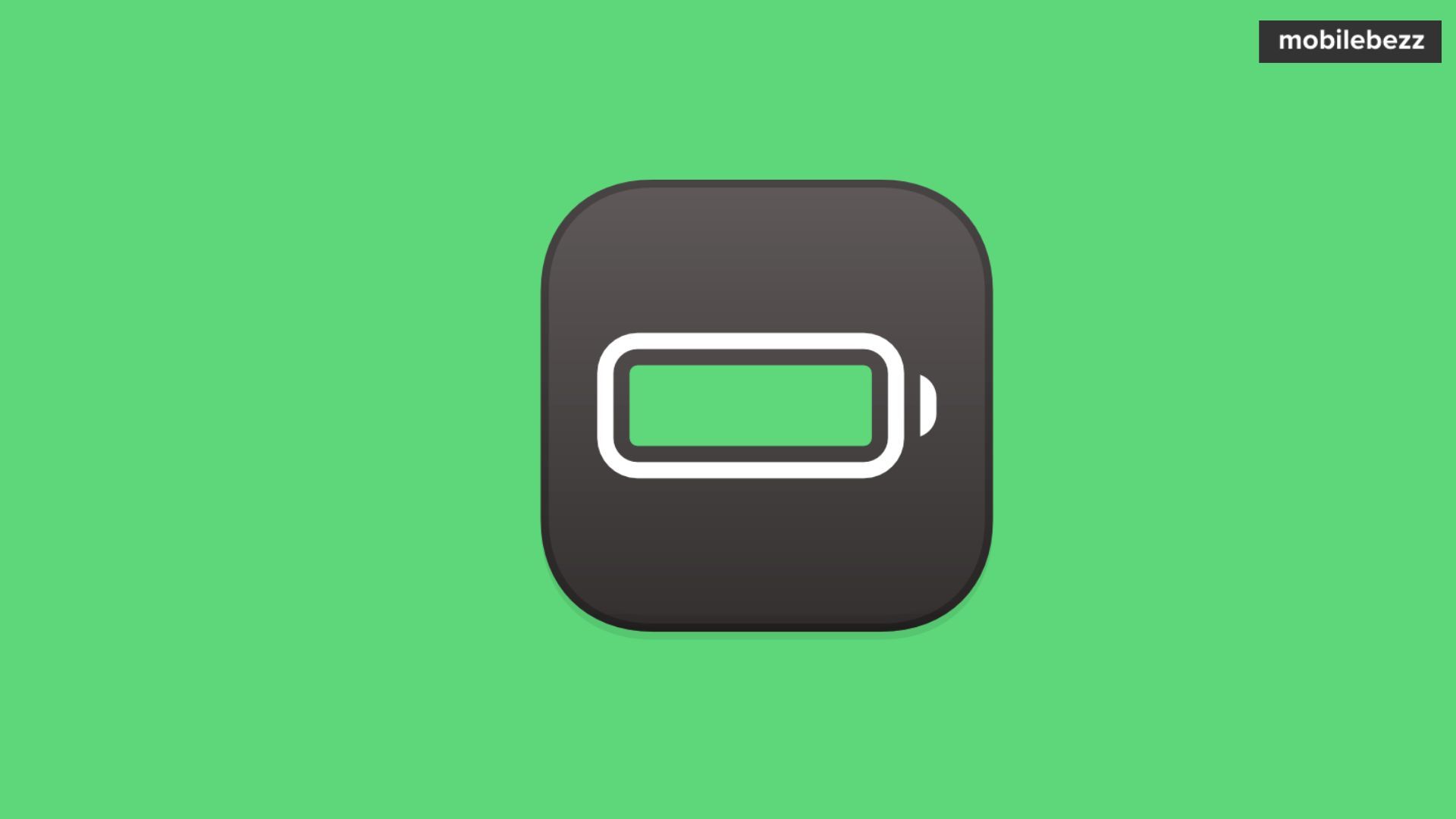
One of the most common reasons why your phone won't turn on is because the battery is dead. If your phone won't turn on, try plugging it into a charger and waiting a few minutes. If the battery is completely drained, it may take up to an hour for the phone to turn back on.
If your phone still won't turn on after charging it, there may be an issue with the battery itself. In some cases, the battery may need to be replaced. You can check the battery health of your iPhone 14 Pro by going to Settings > Battery > Battery Health. If the battery health is below 80%, it may be time to replace the battery.
It's important to note that if your iPhone 14 Pro's battery is completely drained, it may take a few minutes of charging before it turns on. If your iPhone 14 Pro still doesn't turn on after charging it for a few minutes, try using a different charging cable or adapter to see if that solves the issue.
Hardware Problems
Another common reason why an IPhone won't turn on is because of hardware problems. If your phone has been dropped or exposed to water, there may be damage to the internal components that is preventing it from turning on.
If you suspect that there is a hardware problem with your phone, you may need to take it to a repair shop to have it fixed. In some cases, the problem may be as simple as a loose connection, which can be easily fixed by a professional.
It's also possible that there is a problem with the charging port on your iPhone 14 Pro. If the charging port is damaged or dirty, it may not be able to charge your phone properly. Try cleaning the charging port with a soft-bristled brush or a toothpick to remove any dirt or debris that may be blocking the connection.
Software Crash or Glitches
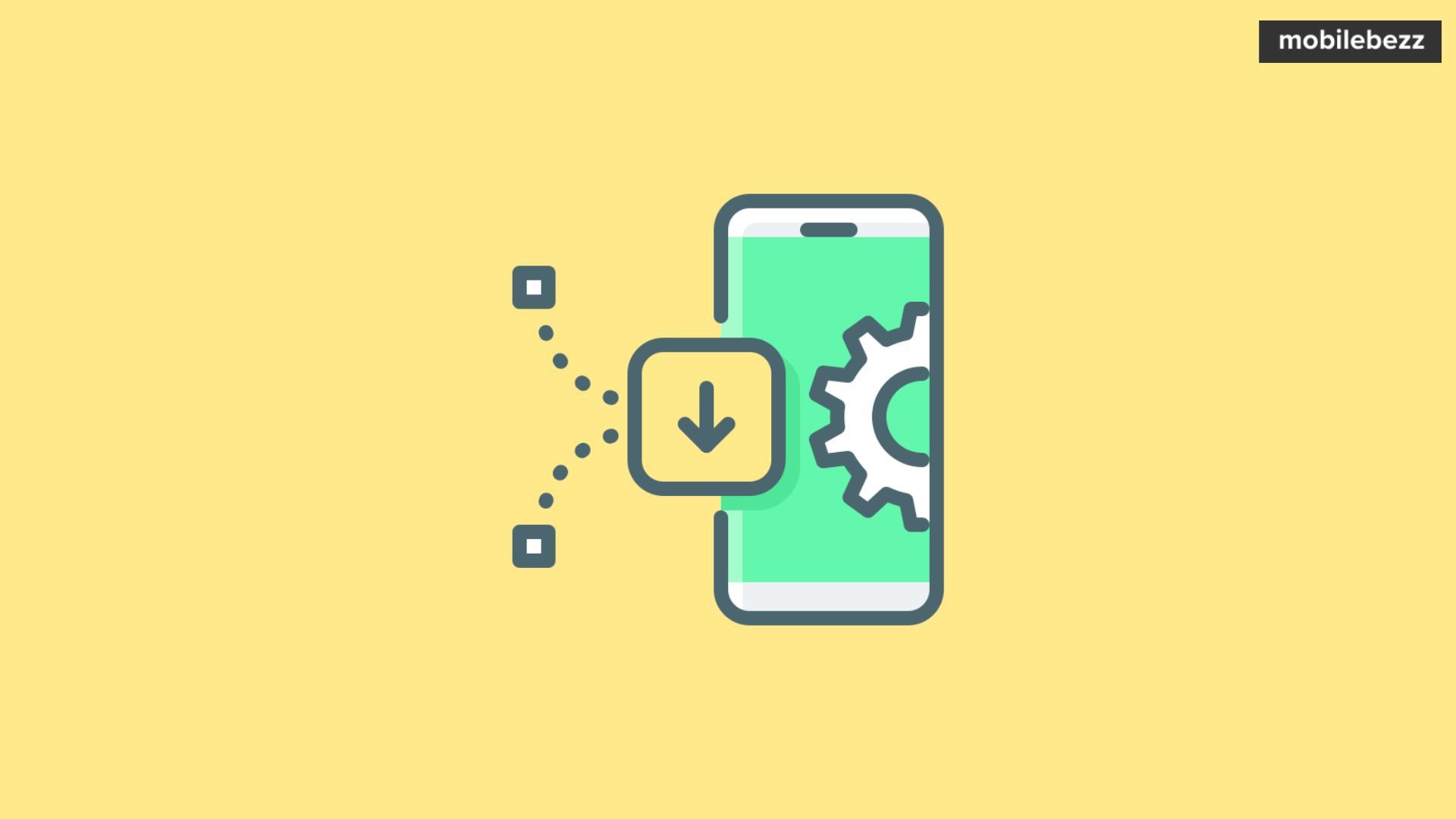
Another common reason why your iPhone 14 Pro won't turn on is due to software crashes or glitches. This issue typically occurs after a software update, where the phone gets stuck in a boot loop.
If your iPhone 14 Pro is stuck in a boot loop, you may need to force restart your device. To do this, press and hold the power button and home button (or volume down button on models 7 or later) at the same time until the Apple logo appears on the screen.
If force restarting your iPhone 14 Pro doesn't work, you may need to restore your phone using iTunes. This will erase all data on your device, so make sure to back up your data before restoring your iPhone 14 Pro.
See also - Snapchat Keeps Crashing On Your Iphone? How To Fix It
Water or Physical Damage
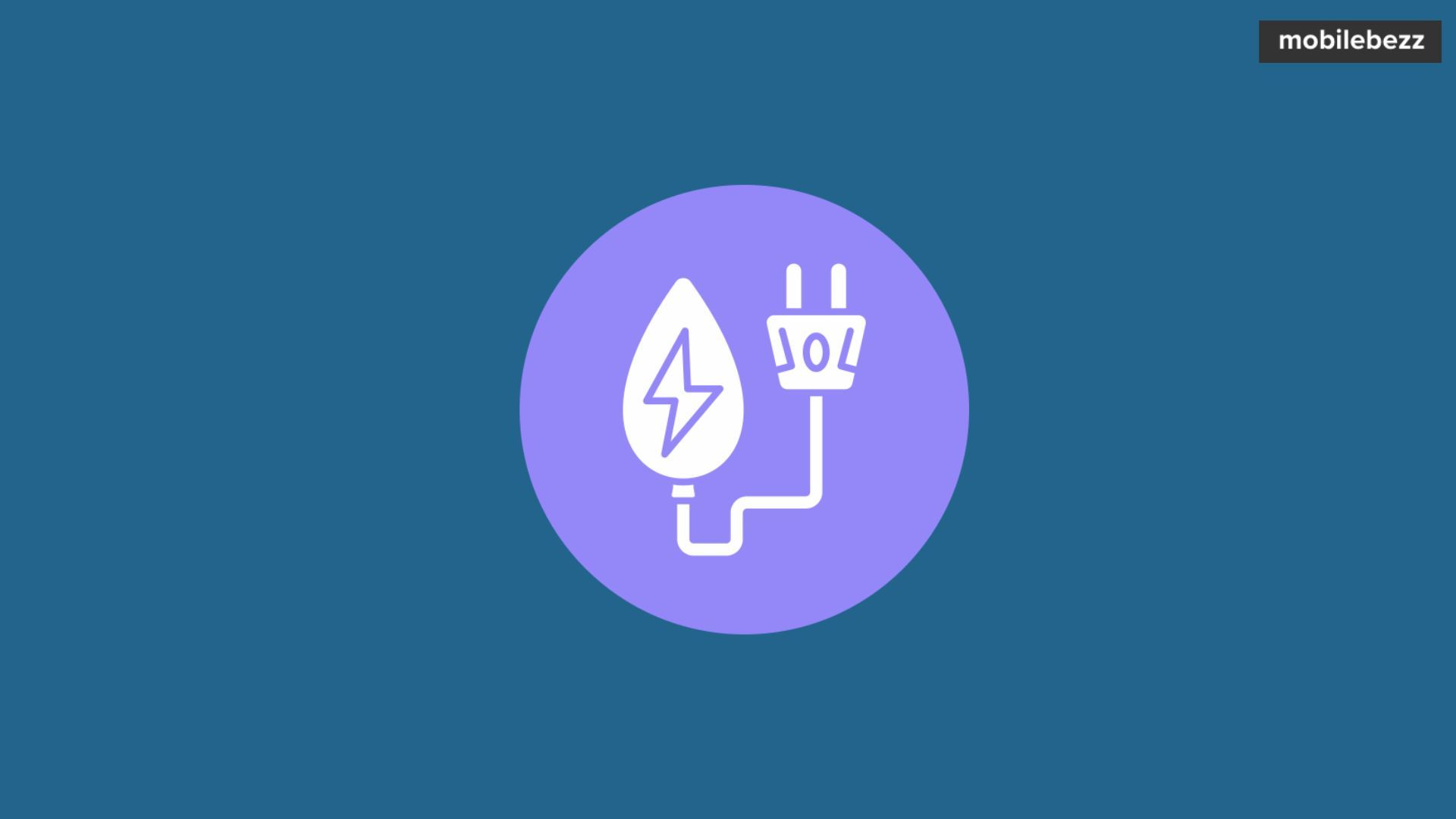
If your iPhone 14 Pro has been exposed to water or physical damage, it may fail to power on. Water damage can lead to internal component corrosion, while physical damage can cause hardware problems.
Additionally, physical damage, including a cracked screen or damaged logic board, can also prevent your phone from turning on. In such a situation, repair or replacement may be necessary.
See also - How To Fix A Water Damaged Macbook
Troubleshooting Steps
If your iPhone 14 Pro won't turn on, don't panic. There are several troubleshooting steps you can take to try and fix the issue.
Force Restart
If your device is frozen or unresponsive, try force restarting it. To do this, press and quickly release the volume up button, then press and quickly release the volume down button. Finally, press and hold the side button until you see the Apple logo. This should force restart your iPhone 14 Pro and hopefully resolve the issue.
Force restart models with Face ID.
- Press and quickly release the volume up button, press and quickly release the volume down button, then press and hold the side button.
- When the Apple logo appears, release the button.

Force restart other models.
- Press and hold the Sleep/Wake + Home buttons simultaneously.
- When the Apple logo appears, release both buttons.
Charge Your phone
If your iPhone 14 Pro won't turn on, it may simply be out of battery. Try charging it using a different cable and charger, and make sure it's plugged into a power source. If your phone still won't turn on, you may need to charge it for up to an hour before trying to turn it on again.
Check the Volume Buttons
If your iPhone 14 Pro won't turn on, the volume buttons may be stuck or malfunctioning. Try cleaning them with a soft cloth and make sure they're not stuck in the pressed position. If they're still not working, you may need to have them repaired or replaced.
Check the Side Button
The side button on your phone controls the power and sleep functions. If it's not working properly, your iPhone 14 Pro may not turn on. Make sure the button isn't stuck and try pressing it firmly to see if it responds. If it's still not working, you may need to have it repaired or replaced.
Enter Recovery Mode
If none of the above steps work, you may need to enter recovery mode to restore your device.
To activate Recovery Mode on models with Face ID, follow these steps:
- Turn off your device and connect it to your computer.
- Launch Finder (on Mac).
- Press and hold both the Power and Volume Down buttons for approximately 20 seconds.
- Once the recovery screen appears, you can release the buttons.
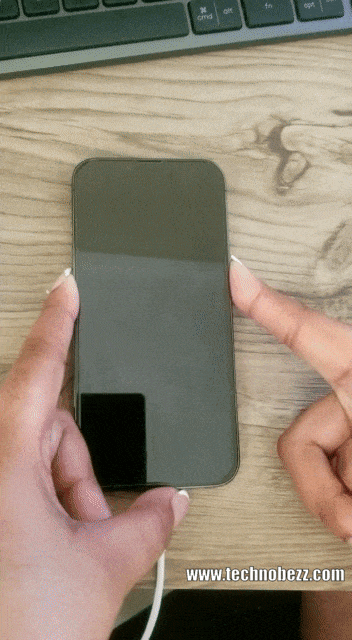
To exit Recovery Mode :
- Press and hold the volume down, volume up and power buttons together until the phone restarts.
To put other models into Recovery Mode, follow these steps:
- Power off the device and connect it to your computer.
- Open Finder (on Mac).
- Press and hold both the Power and Home buttons simultaneously for approximately 20 seconds.
- Release the buttons when the recovery screen appears.
To exit Recovery Mode, do the following:
- Press and hold both the Home and Power buttons together.
- Keep holding the buttons until the phone restarts.
- Release the buttons once the Apple logo appears on the screen.
Please note that when you connect your iPhone 14 Pro to your Mac and put it into Recovery Mode, you may see a message on your Mac saying, "There is a problem with the device that requires it to be updated or restored." You will be presented with two options: "Update" or "Restore." To proceed, choose "Restore."
This will erase all data on your phone and install the latest version of iOS. Once the restore process is complete, you can set up your iPhone 14 Pro as new or restore it from a backup.
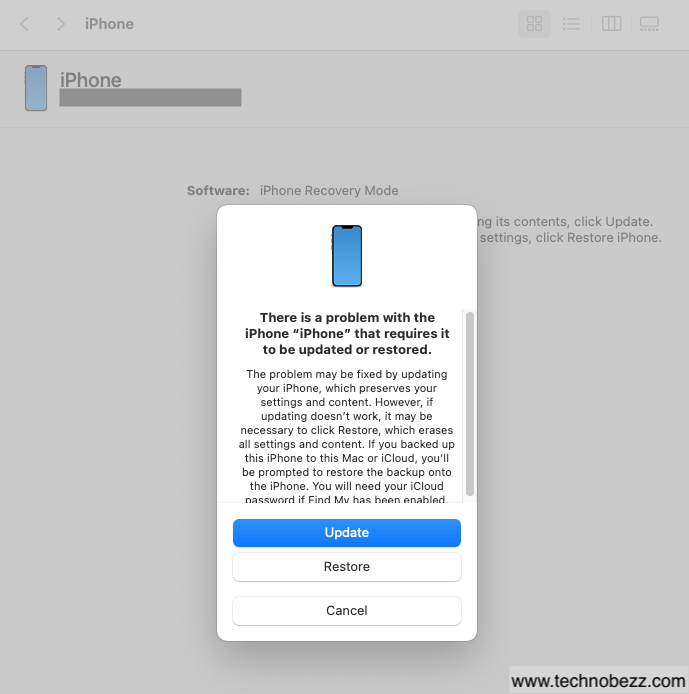
Restore iPhone 14 Pro to Factory Settings
If your iPhone 14 Pro won't turn on, restoring it to factory settings may help. This process erases all data and settings on your device, so it's important to backup your phone before proceeding.
Backup Your device
Before restoring your iPhone 14 Pro to factory settings, make sure to backup your device to prevent data loss. You can backup your phone using iCloud or iTunes.
- To backup using iCloud, go to Settings > [your name] > iCloud > iCloud Backup > Back Up Now.
- To backup using iTunes, connect your phone to your computer, open iTunes or Finder, select your device, and click "Back Up Now".
Restore Your iPhone 14 Pro Using iTunes or Finder
If your phone still won't turn on, you can try restoring the firmware using iTunes or Finder on your computer. Connect your phone to your computer, open iTunes or Finder, and follow the instructions to restore the latest firmware. This will erase all the data on your phone, so make sure you have a backup before attempting this solution.
Once you've backed up your phone, you can proceed with restoring it to factory settings.
- Connect your iPhone 14 Pro to your computer and open iTunes or Finder.
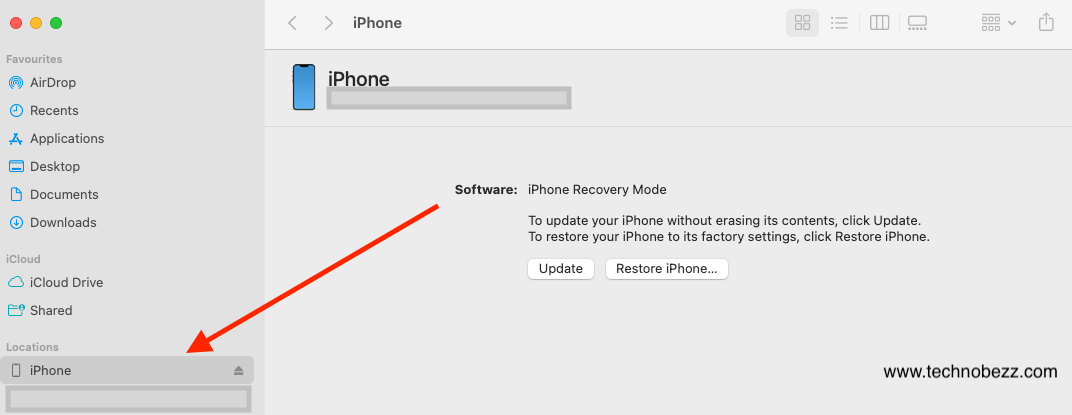
- Select your device and click "Restore".
- Follow the prompts to confirm that you want to restore your phone to factory settings.
- Wait for the restore process to complete. Your iPhone 14 Pro will restart and display the "Hello" screen.
- Set up your phone as new or restore from your backup.
Restoring your iPhone 14 Pro to factory settings can help fix issues with your device, but it's important to backup your data before proceeding. If your iPhone 14 Pro still won't turn on after restoring it to factory settings, it may be a hardware issue and you should contact Apple Support for further assistance.
Try DFU Mode
If none of the above solutions work, you can try recovery mode or DFU mode. Recovery mode is a method of restoring your phone to its original state, while DFU mode is a deeper restore that can fix more serious issues. This method requires following specific steps and should only be attempted by advanced users or with the help of an Apple technician.
By following these troubleshooting steps, you can often fix an iPhone 14 Pro that won't turn on. However, if none of these solutions work, it's best to take your phone to an authorized Apple technician for repair.
Contact Apple Support
If none of the previous solutions have worked, it may be time to contact Apple Support. They can help diagnose the issue and guide you through potential solutions. It is also possible that your device may need to be repaired or replaced.
Before contacting Apple Support, make sure you have your device's serial number and a description of the issue ready. You can find your device's serial number in the Settings app or on the original packaging.
To contact Apple Support, you can visit their website and initiate a chat session or schedule a phone call. You can also visit an Apple Store or authorized repair center in person. If your device is still under warranty or covered by AppleCare, repairs may be covered.
It is important to note that if your device has been damaged, such as from water or physical impact, repairs may not be covered under warranty or AppleCare. In this case, you may need to pay for repairs or consider purchasing a new device.
Preventing Future Issues with Your iPhone 14 Pro
As a proud iPhone 14 Pro owner, you want to make sure that your device is always in top shape. Here are some additional tips to help you prevent future issues with your iPhone 14 Pro:
Keep Your iPhone 14 Pro Clean
It's important to keep your phone clean to prevent dust and dirt from building up in the charging port and other openings. Use a soft, lint-free cloth to wipe your iPhone 14 Pro regularly. You can also use a can of compressed air to blow out any debris that may be stuck in the openings.
Be Careful with Your iPhone 14 Pro's Battery
Your iPhone 14 Pro's battery is one of the most important components of the device. To keep it in good condition, avoid exposing your phone to extreme temperatures, both hot and cold. Also, avoid using your device while it's charging as this can cause the battery to overheat.
Protect Your phone from Water Damage
Water is one of the biggest enemies of electronic devices. To prevent water damage, avoid using your iPhone 14 Pro near water sources such as the sink, bathtub, or swimming pool. If you accidentally drop your phone in water, turn it off immediately and take it to a professional repair shop as soon as possible.
Use Genuine Apple Accessories
Using genuine Apple accessories such as chargers, cables, and headphones can help prevent compatibility issues and ensure that your phone functions properly. Avoid using third-party accessories as they may not be compatible with your iPhone 14 Pro and can cause damage to your device.
Protect Your phone from Theft
Protect your iPhone 14 Pro from theft by setting up a passcode or using Touch ID or Face ID. You can also enable Find My IPhone to help you locate your device in case it gets lost or stolen.












