The new smartphone of Samsung, Galaxy S6 and S6 Edge have UX design’s simplification. If you already got one any of these two variants you will see that the Apps screen supports Edit menu where you can uninstall items, move items and create folders.
In our previous post we discussed about Home screen guide such as changing grid size, creating folder in Home screen etc. Here we will discuss how to work with Galaxy S6 and S6 Edge Apps screen such as creating folders, adding more apps to the folders, and removing folders from the Apps screen of Galaxy S6 variants.
See also- Galaxy S6 tips and tricks
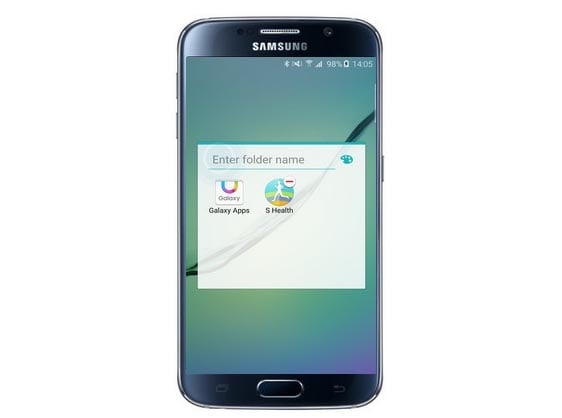
Steps to create new folder on Galaxy S6 Apps screen
> From the Home screen tap on the Apps to get started.
> Touch on Edit in order to proceed.
> The next step you have to do is tapping and holding an app and drag it over another application.
> A folder frame will be appeared around the apps, now drop the app there. Doing this step will create a new folder and you will find those two selected apps in that new folder.
> In order to give a folder name you need to tap just above the horizontal line.
> Touch on the color change icon if you want to change the color of the folder.
> Select the color that you want to apply.
> Now the color will be changed to your selected color.
See also- 5 Galaxy S6 problems and ways to fix them
Steps to add more apps to a new folder
If you want to add more apps in the newly created folder, then just tap and hold the app that you want to add in the folder and drag it to the new folder. That’s it.

Steps to delete folders from the Apps screen of Galaxy S6 and S6 Edge
Above steps say how to create a new folder in the Apps screen and the process to add more apps in that folder. Now there could be some unnecessary folders in the Apps screen that you want to remove. If the same situation occurs then read on the following steps:
> From the Home screen of your Galaxy S6 or S6 Edge tap Apps.
> You will see Edit in the Apps screen at the upper right corner. Tap on it.
> You will find the folders on the next screen. Tap on that particular folder that you want to delete.
> In order to remove the app from the folder, you have to touch the app icon and drag it to an empty space inside the folder.
> Now the app should be removed from the folder. One thing note that if there left only one app then the folder will be deleted with removing that app.
> Touch on DONE when all the apps have been removed to complete the action.
So these are tips to work with Galaxy S6 or S6 Edge apps screen. If you want to deactivate briefing feature from the Galaxy S6 Home screen then read on below. Briefing Flipboard let you view latest articles in different categories and you can stay up to date with interesting news. But it may not seem very appealing to some users to keep the Briefing Flipboard permanently on the Home screen. So if you want to deactivate this feature from the Home screen follow the below steps.
> Tap on an empty space on the Home screen and hold it to get started. You can also pinch on the home screen of your Galaxy S6 or S6 Edge.
> On the next screen, you have to swipe the screen to the right using your finger.
> You should see Checkbox which is located at the top side of the Briefing Flipboard panel. Uncheck the tick mark there. Doing so will deactivate the app.












