Users of any Smartphone usually install various apps in their phone and some of the apps ask for your permission to access your location. If you feel that the app is useful and you are going to use it very often then you might grant the permission and activate this feature. And sometimes it also happens that you do not grant the permission to save the battery life and think to activate this feature later. Battery drainage is an issue that is related with this as if you enable all the apps to access to the location then it will cut down most of the battery life. Besides, there are several apps in a phone and you might not require activating this feature for all the apps. There may be some situation when you think to activate this location access feature for a particular app but you are not aware of this process.
See also- How to delete some history from Safari on your iPhone or iPad
There are some apps in the iOS devices such as Zomato that provides the location information only when it is open. But Google map is an app that gives the information even on the background and always shoes the map direction though you have not opened it. But this does not happen for every app.
The best solution to this is to turn off your GPS as it will save the battery of your iPhone. But there is again a problem if you do this. Some important apps that you want to show the location won’t be able to check it if the GPS is off. So the best solution is that just turn off this feature for certain apps that you do not want to use and make it enable for the important apps. Here is the process to grant or deny an iOS app access to your location in the iPhone and iPad.
See also- How to disable auto updates app on iPhone or iPad
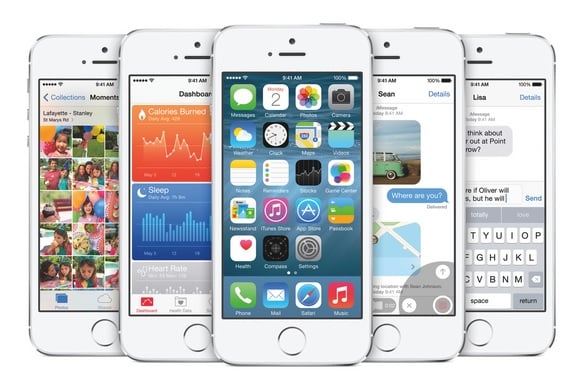
Method to grant or deny an iOS app access to your location in the iPhone and iPad
This is step by step process that will quickly enable or disable the location access feature for any apps in the iOS devices.
> First go to the settings from the home screen of your iPhone.
> Select privacy from the options.
> Tap on the ‘Location services’ under Privacy.
> Now scroll down to find out the list of all that apps that seek permission for location access.
> Next to the every app you will notice three texts are written and these are: Never, While using and Always. The apps that have written ‘Never’ next to them never utilize the location information whether open or not. The apps with ‘While using’ say that it will show you the location only when it is open and ‘Always’ refers that the location information is always available by the apps whether it is running or not.
> You can select then any app that has written ‘Always’ next to it.
> Next press ‘While using the app’ as this will make sure that the app will not show the location information in the background. Thus it can save the battery life. But some apps do not come with this option and if you think that it is not required to make them on ‘Always’, then change the settings and make it ‘Never’. If you select the Always option then it will drain your battery life so it is better to make the option ‘Never’ for an app that does not have the ‘While using option’.
> Now scroll down till bottom and search for the ‘System Service’ option. Click on that as you find it.
> You will be able to see then the system services that use location information in the background. ‘Find My iPhone’ is an important app that helps to find out the lost phone and it is an anti-theft app. So you should make it enable to access location services. Other apps you can turn off if those are not required by you.
The process is completed. The above step by step process will help you to grant or deny an iOS app access to your location in the iPhone and iPad.












